Google Chrome lets users keep track of their rambling search by visiting the history section. This is very beneficial as one can visit sites you forgot to bookmark or save quickly. But what if you manually or accidentally deleted your search history and now want to retrieve it?
This article will help you recover deleted history on Chrome in seconds nonetheless you are on PC, Mac, iOS, and Android devices. Keep reading to explore some of the proven ways.
Can I Recover Deleted Chrome History?
Yes! You can recover deleted history on chrome, so don’t bother yourself thinking, “ can deleted history be recovered on Google Chrome.” Just follow the below guide to reover them now.
How to Recover Deleted History on Google Chrome?(PC)
We usually use Google Chrome on our Windows computer and may delete their Chrome history either manually or by mistake. If you want to recover them, you can follow the below proven ways here.
Method One: Recover Deleted Chrome History Without A Tool
1.Check Google Account Activities
Google account activity shows all the records related to your Google account, whatever you’ve read, watched, or searched. This feature helps you finds browsing history quickly. Here are steps to access Google activity:
- 1.Open Google Chrome and head to My Activity
- 2.Sign in with your Google account
- 3.Here Chrome is very flexible. You can search specific websites or scroll down to view the whole history
- 4.This method is only viable if you have logged in while browsing.
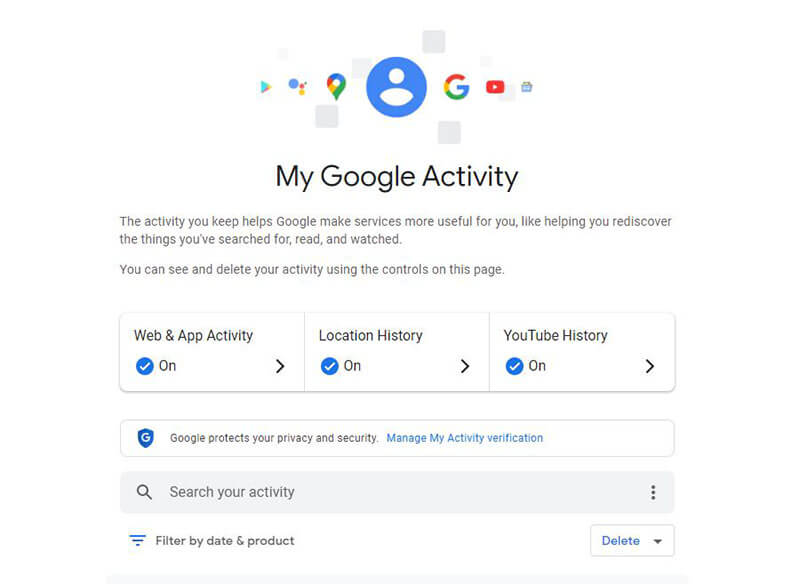
2.Restore from Recycle Bin
You can search for deleted history in your PC’s recycle bin or trash folder. Check whether history files are stored there. If you find files in the recycle bin, you can restore them from the context menu. If you do not find, it may be possible that you have deleted them permanently.
3.Check Another Computer with the Same Chrome Account (If you have one)
Many browsers now can sync with a cloud backup to have the same extensions and history available on whichever device you use. So, if you have access to another computer you’ve used with your browser profile, you can easily see your browsing history.
Another possibility is if your computer has remote access enabled, from another computer, you can connect to your computer and see everything as if you are sitting at your computer. So it is possible to view browser history from another computer. One tip is not to connect another computer to the internet if you want to see deleted history.
4.Restore from the Previous Version
If you understand the mechanism of Google and how it works when we delete history, you know that it is possible to recover history by restoring older chrome versions. It’s a bit tricky but not impossible.
If you have File History set up and google chrome is backed up, you can move back to the previous version. Some steps to do so are
- 1.Open file explorer and enter the given below path into the address bar.
- 2.C:\Users\Username\AppData\Local\Google\Chrome\User Data\Default, Here username is your name.
- 3.Now locate the history file
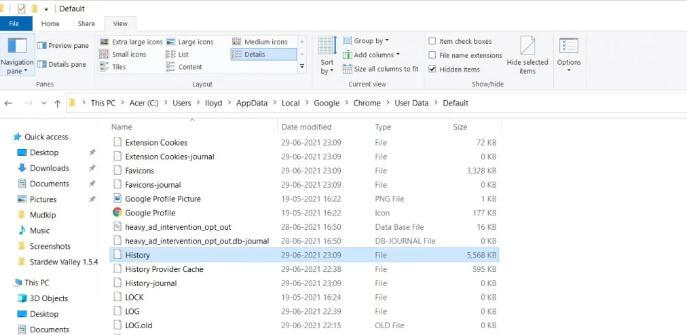
- 4.Open Properties by right-clicking on the history file
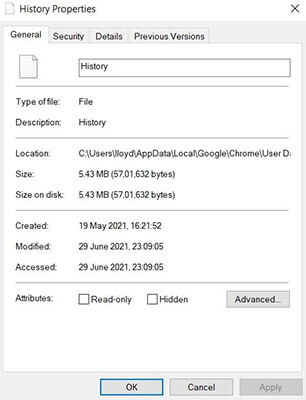
- 5.Now tap on the previous version file and set up File History. Once done, it will start showing previous versions. Select the one you are searching for and click Restore.
After restoring previous versions, you can open the history file and find the one you need.
5.Reinstall Google Chrome
Reinstalling google Chrome might recover your deleted browsing data if sync is enabled on your Google Account. Sync allows data to be backup in the cloud so you can access it. You can uninstall Chrome and sign back in. Google will automatically restore all your data to your device.
6.Check Cookies
Another way of accessing deleted search history is through cookies. The cookies are used by websites to store your activities on your computer instead of search history. So, you can only access website-specific data. Your search history and passwords are not found in cookies. But you available to see what websites you opened.
- 1.Open the Chrome browser and tap on the three-dot menu. Now click on Settings
- 2.Now scroll down to Privacy & Security section and tap on cookies and other site data.
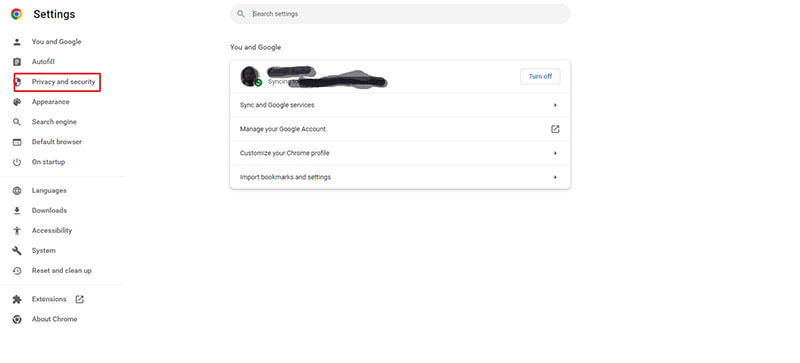
- 3.All the options are there. You have to click on view all the Cookies and Site data.
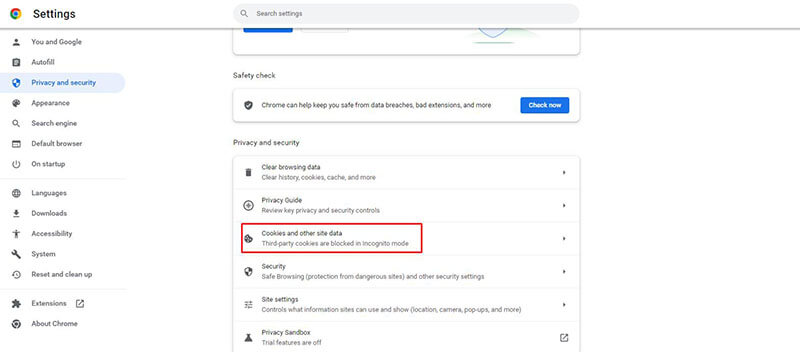
- 4.All the cookies show up there, listing alphabetical websites.
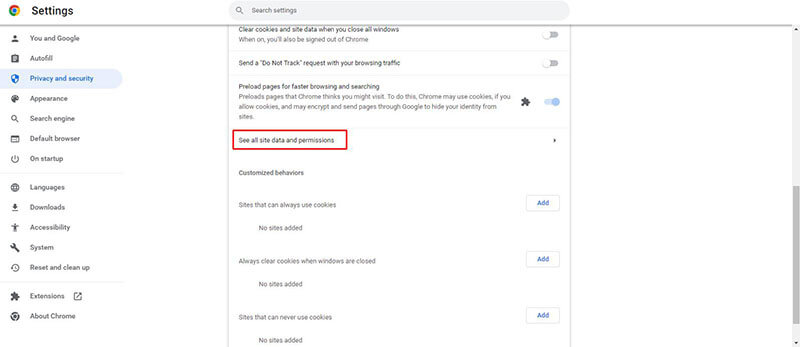
- 5.You can track your interaction with websites in the past from here.
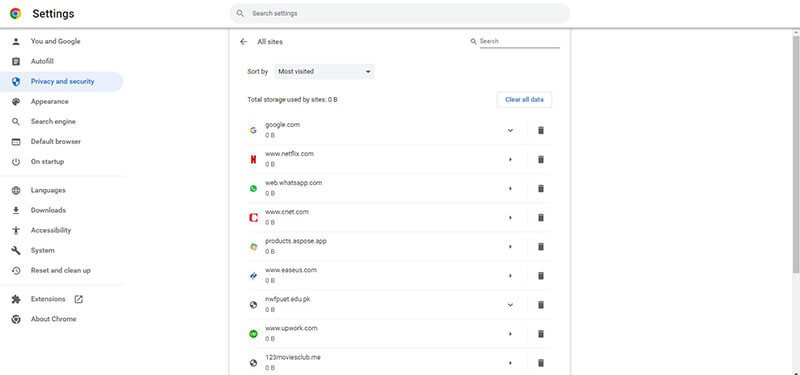
7.Recover Deleted Chrome History with DNS Cache
DNS, or Domain Name System also maintains a cache of the addresses of sites you visited on Chrome. You can find websites using the command prompt to open a list.
- 1.Open the command prompt administrator by typing cmd in the address bar.
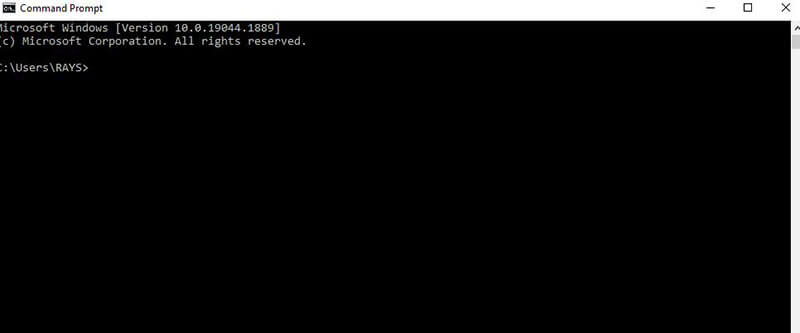
- 2.Type the command: ipconfig/displaydns
- 3.After tapping enter, all the records open, but it is a technical field, so you can only guess the website name by looking at the Name field.
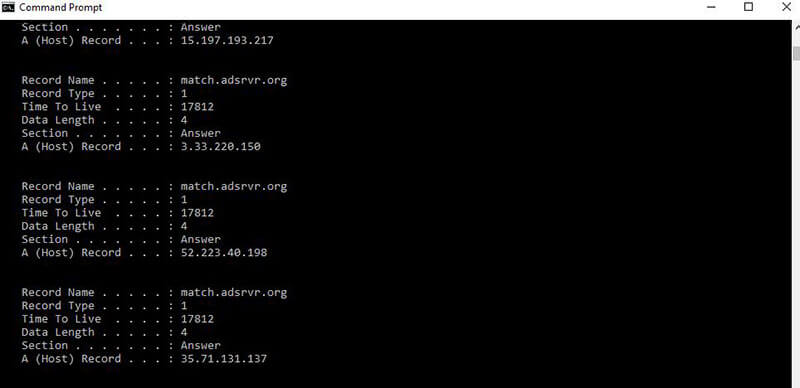
Method Two: Recover Deleted Chrome History With Data Recovery Software
Recover deleted chrome history can be easy to do with a data recovery software. Here, we will show you how to use StarzSoft Data Recovery to recover deleted chrome history on your computer.
- Step 1. First of all, you need to download Stazsoft Data Recovery on your Windows computer. You can click the download button below to install it by following the pop up guide.
Free DownloadSecure Download
- Step 2. You should know where the history is stored on your computer. You can open chrome, type “chrome://version” and you can find the location.
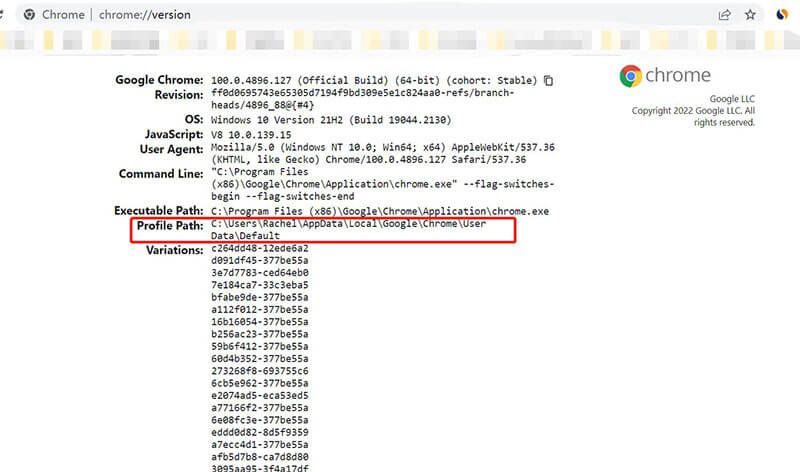
- Step 3. Open the SatrzSoft Data Recovery, Select the the local disk with Chrome history and click the “Start” button to scan your files.
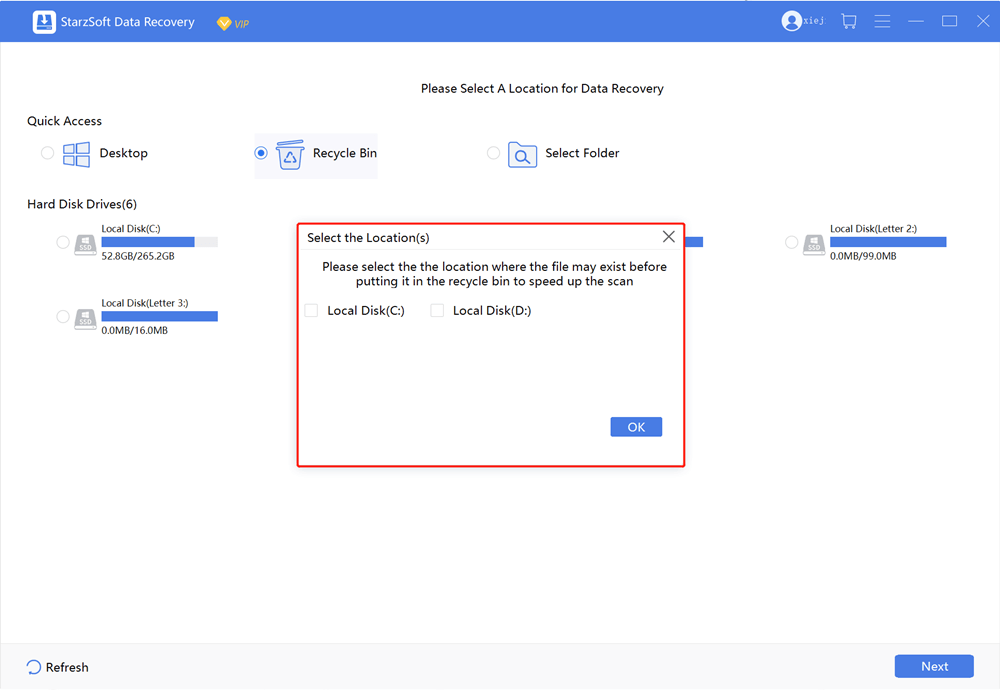
- Step 4. Once it is done. You can search “History” and make sure the history belongs to chrome. Select it, click “Recover” to recover the deleted chrome history files.
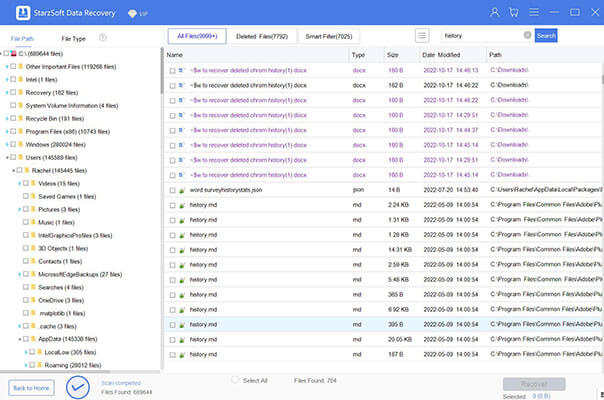
How to Recover Deleted Chrome History (Mac)
You can quickly recover deleted chrome data on mac just following a simple and easy method. Time machine is a built-in app that conveniently helps recover data on Mac. Just follow these simple steps to recover data using the Time Machine method.
- 1.Tap on the Time Machine icon to open it.
- 2.Now, you can see a list of screenshots and backups it has. Find the ones for chrome.
- Simply tap on Restore to recover Chrome History you need.
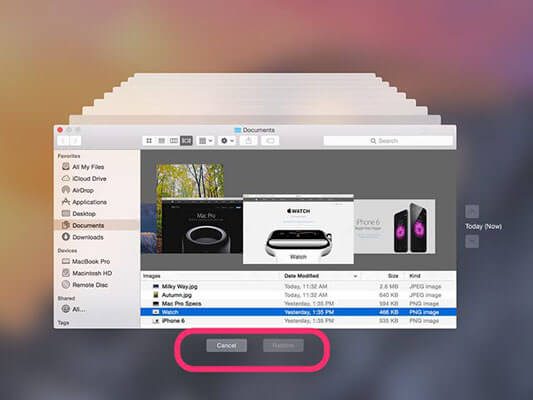
How to Recover Deleted Chrome History on Android/iOS?
So far, we have discussed methods of recovering data on PC and Mac, but what about the smartphones? As ways like checking DNS cache cannot work on mobile, you can only try sync to fix it on android and iOS phones. Let’s discuss it.
Here, we take Android phone as an example. With sync, if enabled on your android, you can restore all the data by logging in again. All you need to do is here in simple steps.
- 1.Open chrome on your android and navigate to its settings to check whether Sync is enabled or not.
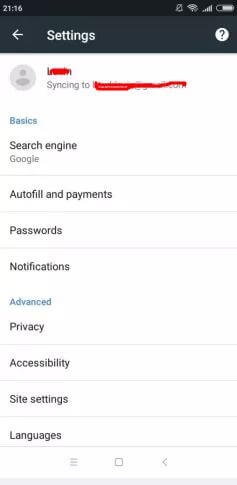
- 2.If yes, you have to sign out from chrome, and your data will be recovered when you sign in again.
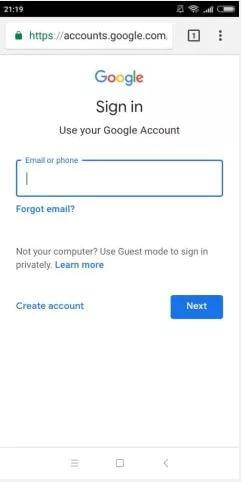
Conclusion
Losing important chrome contents you searched and found for a long time can be frustrating. Fortunately, there are multiple methods to recover deleted history on chrome. You can retrieve crucial information just by following simple and easy guidelines. So, there is no need to worry about mistakes and accidents to delete them.
