Your computer becomes paralysed and you are unable to access it when your monitor turns blue and displays an error message saying PFN lists corrupt issues with a sad smiley that definitely spoils your whole mood.
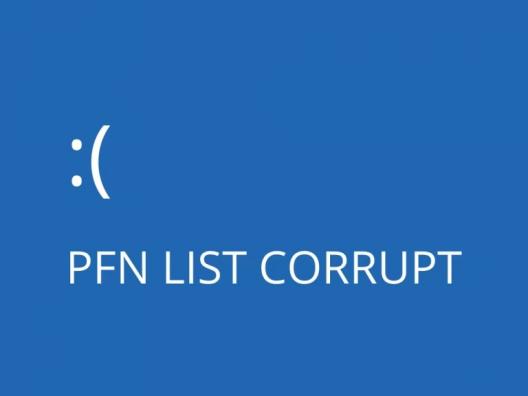
Despite how complicated they may be, BSOD issues can be repaired, so there’s no need to panic. Here we have come up with the few comprehensive fixes that you can easily try on your own.
Part 1: What is the PFN List
The database that records the physical RAM pages that are currently in use (Page Frame Number list). When a “PFN List Corrupt” error occurs, RAM-related hardware issues are typical.
One of the messages that appears when the system displays a BSOD is PFN List Corrupt. The most frequent causes include a bad driver, a problem with the hard disc, and system damage.
Part 2: What Does PFN Corrupt Windows 11 Mean
The Blue Screen of Death stop code PFN LIST CORRUPT on Windows 11 denotes data corruption in the Page Frame Number (PFN). Your system software shuts you out in order to defend itself against security breaches and system crashes.
A hardware or software issue may be the root of the PFN LIST CORRUPT error. Although it can be challenging to diagnose, it is simple to resolve by using a number of solutions that are typically used to resolve blue screen problems.
Part 3: how to Fix PFN_list_corrupt
1. Restore Default Settings in the BIOS
Numerous system parameters, including caching and overclocking, can be managed through the BIOS. However, if your hardware and operating system are not compatible with the new BIOS setup, you should see blue screen stop codes like PFN LIST CORRUPT on Windows 10. You must reset BIOS to factory values in order to resolve this problem. This is how:
- 1. Restart your computer, then quickly hit the key that appears on the screen to enter BIOS before Windows boots up.
- 2. Head on to the Advanced section.
- 3. Locate and turn on the setting that clears the BIOS configuration data.
- 4. Keep the current BIOS configurations and leave Windows.
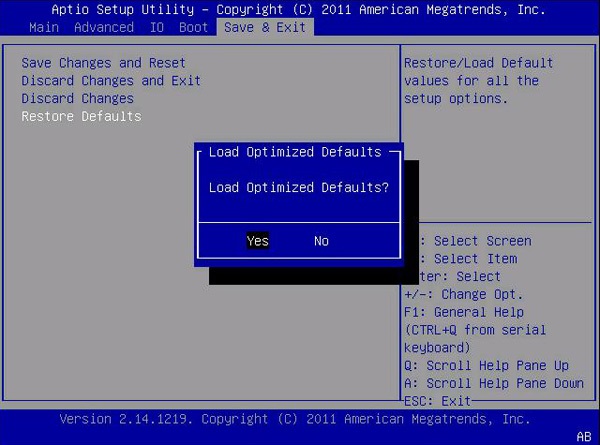
2. Update BIOS to Fix PFN List Corrupt Windows 10
Your computer’s BIOS needs augmentation in order to ensure security, just like your operating system and programmes. In the absence of this, your display can become blue and display errors such as PFN LIST CORRUPT. Here’s how simple it is to update your Windows 10 BIOS:
- 1. Launch this application by clicking the Start button, typing System Information.
- 2. Note the details shown at BIOS Version/Date and BaseBoard Manufacturer by selecting the System Summary section.
- 3. Check the BaseBoard Manufacturer’s official website to see if there is a new BIOS version.
- 4. Unzip the package to a flash drive after downloading the BIOS file to your computer.
- 5. Restart your computer to enter BIOS mode.
- 6. On the same pen drive, make a backup of the most recent BIOS version.
- 7. Start the BIOS upgrade and wait patiently for it to finish.
- 8. Launch Windows normally, then look for BSOD errors.
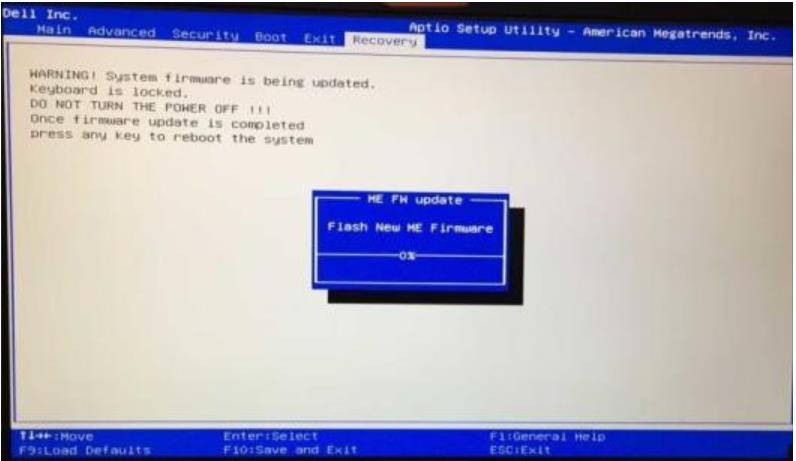
3. Scan Windows 11 Malware
There’s a chance that your computer has viruses on it that are strong enough to corrupt files and bring on blue screen errors like PFN LIST CORRUPT. You may fix this issue by running a virus scan on your computer to identify and get rid of any nasties. How to use Windows Defender to find malware?
- 1. Open this application by clicking the Start button, looking for Windows Security.
- 2. Visit the virus and threat defence page.
- 3. Optionally select Scan.
- 4. Select Quick scan, then select Scan now.
- 5. Hold off until the scan is finished. Run a second Windows Defender scan if nothing is discovered. Offline scan settings.
- 6. Restart your computer after it’s finished, then look for BSOD problems.
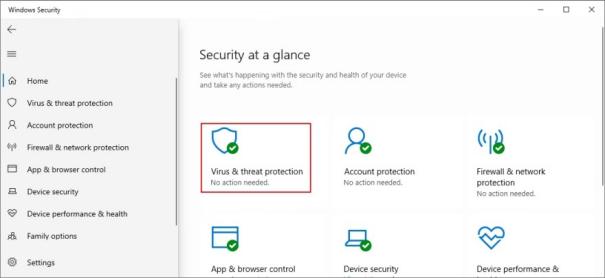
4. Use Event Viewer If Windows 10 PFN List Corrupt
A tool called Event Viewer is included with Windows 11. All system events, including blue screen issues, are logged in detail. This is how to apply it:
- 1. As soon as your computer crashes, restart it.
- 2. Launch this programme by using the Windows key, looking for an Event Viewer.
- 3. On the left side, select Windows Logs.
- 4. Navigate to the System section.
- 5. Select the top item on the list.
- 6. You may learn more about PFN LIST CORRUPT on the General and Details tab.
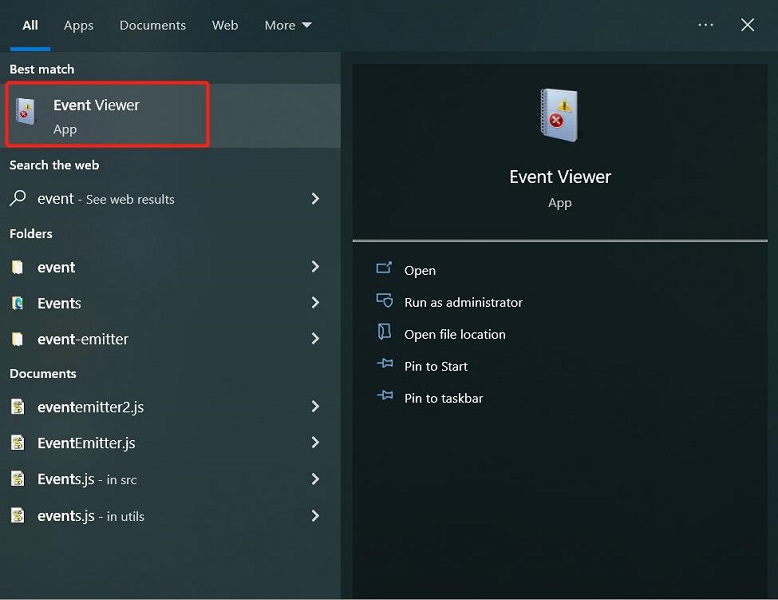
5. Use System Restore
If a software event resulted in the PFN LIST CORRUPT stop code, reverting Windows 10 to a previous checkpoint is the only surefire way to remove it. Using System Restore:
- 1. Make sure you’re logged in as the administrator on Windows 10.
- 2. To access the control panel, use Windows key + R, then hit Enter.
- 3. Visit the section on recovery.
- 4. Click the Open System Restore button.
- 5. Click Inspect the available restore points and show more restore points if the option is available.
- 6. Click Scan for affected programmes to find out which apps will go.
- 7. Choose a restoration point prior to the BSOD crash, press Next, and then adhere to the detailed instructions.
- 8. Once your computer has restarted, look for any blue screen problems.
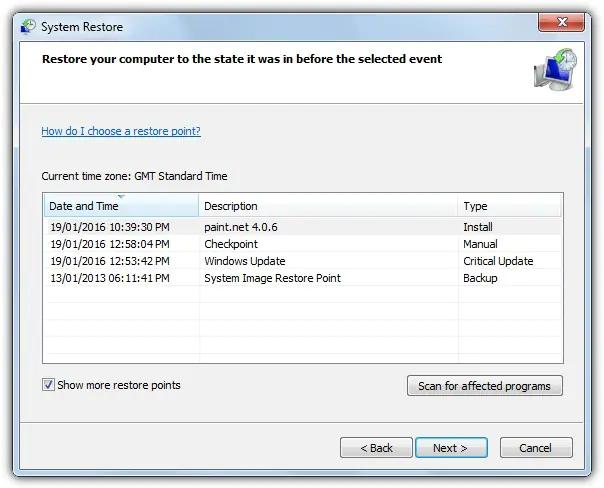
6. Reset Windows to Solve PFN List Corrupt Windows 11
If all other attempts to resolve the issue have failed, it’s time to restore Windows 11 to its default settings in order to get rid of the PFN LIST CORRUPT stop code. Files won’t be lost from your hard drive, therefore there’s no need to back them up. However, since every one of your apps will be deleted, it will take some time after the reset to reinstall everything.
- 1. Right-click the Start button in Windows 11 and select Settings.
- 2. Choose the Update & Security option.
- 3. Go to the section for recovery.
- 4. Click Reset this PC under Start now.
- 5. When the Choose an option screen appears, select Save my documents.
- 6. Observe and follow the guidelines provided.
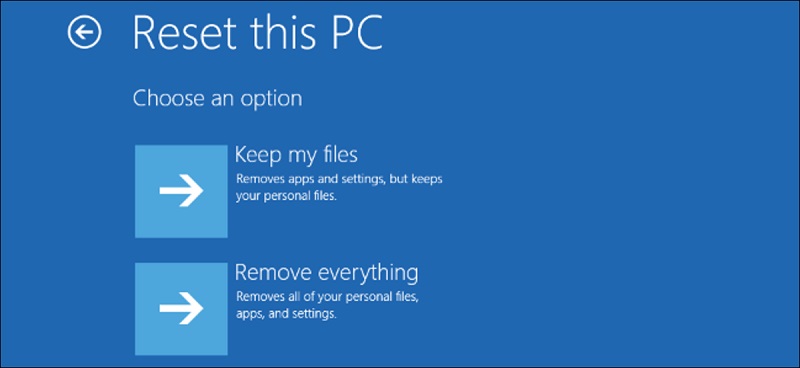
7. Check the Space of Your Disc
If you continually obtain the stop code PFN LIST CORRUPT on your Windows 11 computer, it can be because you’re getting the insufficient disc space message. You can assign more disc space from a sizable drive you barely use to address this. Using Disk Management:
- 1. Using the Windows key and R, enter diskmgmt.msc.
- 2. Decide on a large partition that does not have Windows installed (e.g. D:). Right-click and select Shrink Volume.
- 3. By changing the volume size, click Shrink.
- 4. When you’re back in the main window, choose the Windows disc (such as C:). Then right-click and choose Increase Volume.
- 5. Include the amount of disc space you gained from D: to the new volume size.
- 6. Finish the project, then restart your computer.
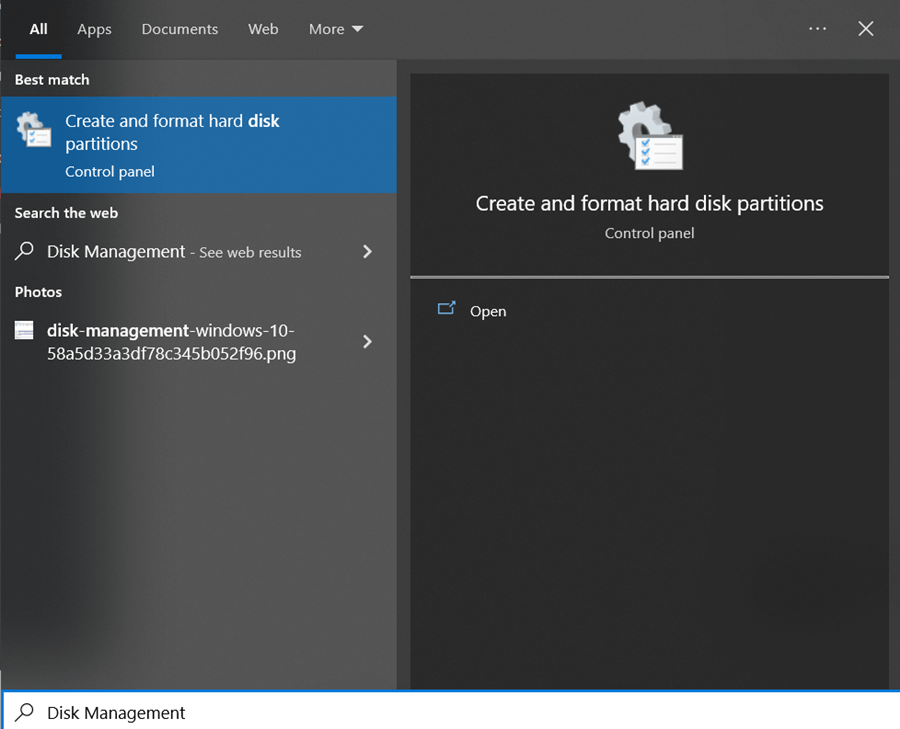
8. Uninstall Recent Windows Updates
Your PC could get damaged even by a bad system upgrade. It’s a situation that many users encounter on a regular basis. The most recent update must be removed in order to resolve this issue:
- 1. Open this programme by using the Windows key, looking for the Control Panel.
- 2. Now go for programmes and features.
- 3. Click On the left panel, view the installed updates.
- 4. To arrange the updates by date of installation, click Installed On (newest first).
- 5. Right-click the first update on the list and select Uninstall.
- 6. To confirm removal, select Yes.
- 7. Make sure to restart your computer after it’s finished.
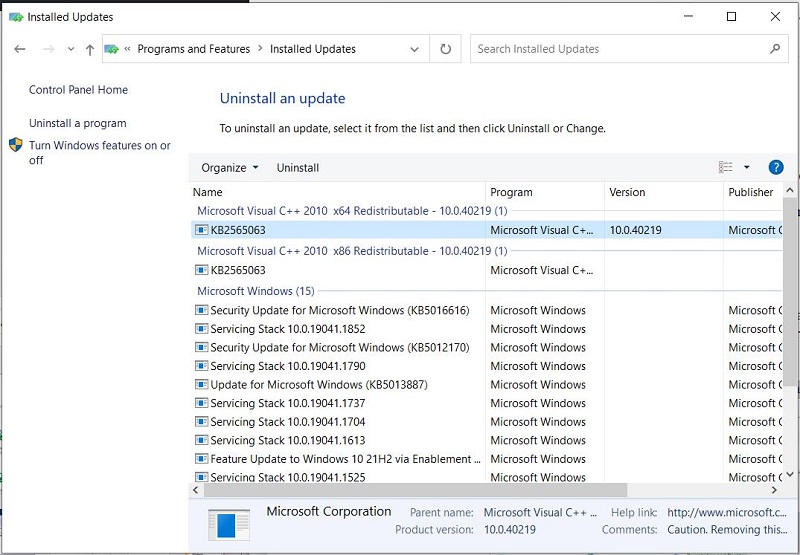
9. Uninstall Third-party Software
Software conflicts and blue screen issues like PFN LIST CORRUPT could be the result of recently installing third-party software apps that weren’t designed for Windows 10. Free antivirus software, firewalls, VPN services, proxy tools, and online browsers are a few examples.
But if you uninstall any recent third-party products you installed, you should be able to resolve this issue. This is how:
- 1. Right-click the Start button in Windows 10 and select Apps and Features.
- 2. Set Order by installing date (newest first).
- 3. Click Uninstall after selecting the top app on the list.
- 4. To confirm, click Uninstall once more. then adhere to the guidelines.
- 5. Restart your computer and look for issues.
10. Check the System Memory
The PFN LIST CORRUPT error on Windows 10 can be the consequence of an issue with your RAM. But you may use a built-in tool called Windows Memory Diagnostic to check it for faults.
- 1. Don’t forget to save any ongoing projects and quit all programmes.
- 2. Windows Memory Diagnostic can be found by clicking Start, typing it in, then pressing Enter.
- 3. How to obtain Windows Memory Diagnostic is displayed in the Start menu.
- 4. Click Restart Now, then look for issues.
- 5. To run Windows Memory Diagnostic, restart your computer.
- 6. Windows will identify and resolve any RAM problems during reboot.
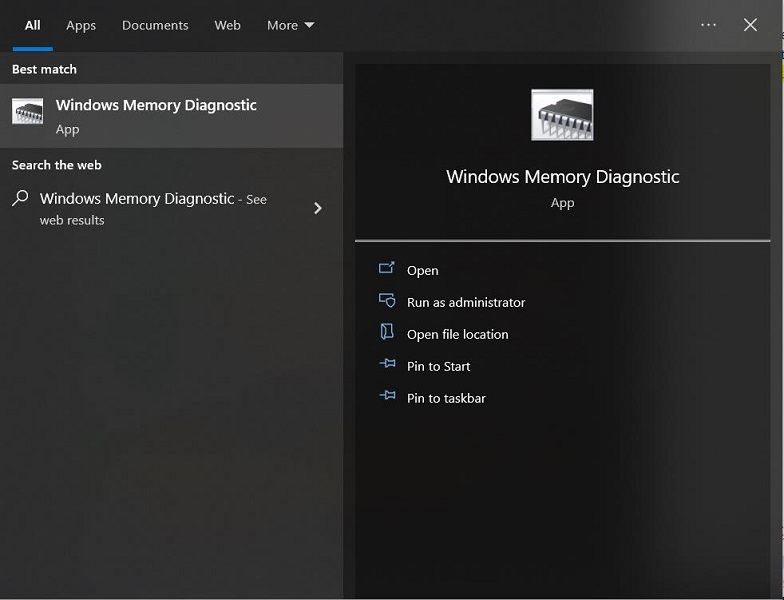
Part 4: How to Restore Lost Data Due to PFN List Corrupt Error with StarzSoft Data Recovery
It is common to lose data due to pfn lost corruption errors. However, you can easily restore the lost data which may have been lost due to PFN lost data due to PFN list corrupt error. StarzSoft Data Recovery not only assists in recovering losses from the internal hard drives of Windows PCs but also from a variety of social storage devices.
Free DownloadSecure Download
- 1. Download the software, install it on your computer, and then launch it.
- 2. Tap Next to begin scanning your files after choosing a drive, folder, or device.

- 3. View the data, select the information you require, and press the Recover button.

Part 5: How to Prevent the PFN List Corrupt Error from Appearing
The blue screen error PFN LIST CORRUPT prevents you from using your Windows 10 computer. Typically, a hardware or software issue is to blame, which you may resolve on your own without calling Microsoft tech help.
Check your drivers first to make sure they are functional and up to date, then move on. Additionally, you should run Windows Update frequently, perform a clean framework boot, and use the Hardware and Devices troubleshooter to search for common issues. You should also reinstall any devices that aren’t securely connected to your computer.
It’s also a good idea to check for RAM problems, unplug any recently used peripherals from your computer, delete any questionable third-party applications and problematic system upgrades, and use ready-to-deploy solutions to fix any hard drive and operating equipment malfunctions.
Conclusion
Windows requires a specific amount of disc space to be available at all times, so make sure everything is in working order. In addition, you should update your BIOS and reset it to default settings, scan your computer for viruses, utilise Event Viewer to learn more about the stop code, roll back your OS to an earlier restore point, and, as a last resort, reset Windows 10.
If you want to recover any lost file from your computer, using StarzSoft Data Recovery, it will help you a lot.
Free DownloadSecure Download
