Upgrading Windows 10 is normal, and millions of people expect a smooth ceiling when installing Windows. However, the issue you have been dealing with has frustrated many Windows users.
Several factors could cause the “Windows won’t boot” issue, including the problem with your MBR, corrupt file system, and hardware.
Irrespective of the reason behind this chaos, you can dive into this guide to eliminate the “computer won’t boot Windows 10” issue.
Part 1: How Many Kinds of Windows 10 Won’t boot Issues are There
There are several types of “Windows 10 won’t boot” issues, and a few of them are listed below.
- 1. Windows 10 won’t boot with black screen: Users might come to see the black screen of death upon turning on their computers.
- 2. Windows won’t boot after installing an update: You might struggle to boot Windows 10 after updating it.
- 3. Windows 10 won’t boot via the spinning cycle: Sometimes, you won’t be able to see the login screen in your Windows 10 despite getting your OS loaded.
- 4. Windows won’t boot after the logo: In this situation, the OS doesn’t load up despite the Windows logo appearing.
Part 2: How to Fix Windows 10 Won’t Boot with Solution from microsoft.com
Microsoft came up with a simple way to get rid of the “Windows 10 won’t boot.” This way, you must establish Windows 10 for another PC before recovering the system. Here’s how to do it.
- 1. Install the tool on your after clicking on this Link.
- 2. Tap on the “Create Installation” icon after running the downloaded setup for another PC.
- 3. Choose the Language before selecting the architecture and edition depending upon the installed Windows 10.
- 4. Click on the Next icon after connecting the Pen Drive.
- 5. Tap on the Next icon after selecting the USB flash drive. Next, start booting with the Pen drive after hitting the Finish icon.
- 6. Click on the “Repair your computer” after seeing the installation window. Select the Advanced icon after tapping on the Troubleshoot icon.
Part 3: How to Fix Windows 10 Won t Boot with Normal Solutions
Many users around the globe are experiencing the “Windows 10 won’t boot” issue. Luckily, you can explore the methods mentioned below to know how to fix a Windows 10 computer that won’t boot.
1. Boot Windows 10 in Safe Mode
You may boot the PC in Safe Mode if the “Windows 10 won’t boot” issue occurs. Booting the computer in Safe Mode means you’re booting up the PC with only the essential drivers and services for running the system. Doing so assists you in fixing any problem Windows 10 might be struggling with.
Here’s how to boot Windows in Safe Mode.
- 1. Accessing the WinRe (Windows Recovery Environment) is paramount. You’ll need to turn on your computer before pressing and holding the power button for the times in one go.
- 2. After entering the Troubleshoot screen, click the “Advanced options” and select “Startup Settings”. Now, enabling the Safe Mode with networking or in normal mode will eventually help your cause.
- 3. Restart the PC and click the F4 to start booting Windows 10 into Safe Mode.
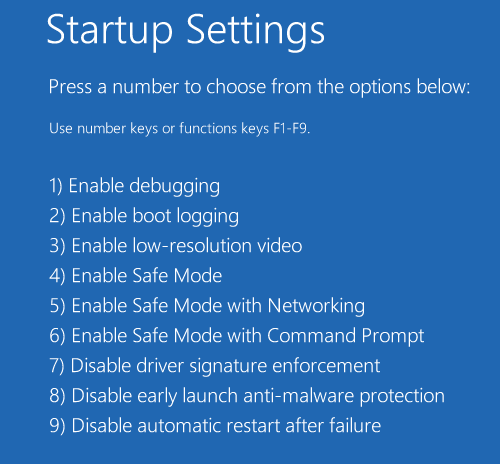
2. Use the Windows 10 Command Prompt
Running the Windows 10 Command Prompt might also assist you in tackling the “computer won’t boot Windows 10” issue. Here’s how to do it.
- 1. Enter into the Recovery Environment after turning on the PC and pressing the ESC or F11 several times.
- 2. Navigate to the Advanced options and select the Command Prompt.
- 3. After launching the Command Prompt, you must type in the two. Commands including the bootrec/rebuildbcd and bootrec/fixmbr.
- 4. Close the Command Prompt after typing these commands and finding the “operation completed successfully” statement.
- 5. Restart the PC after clicking on the “Continue” icon.
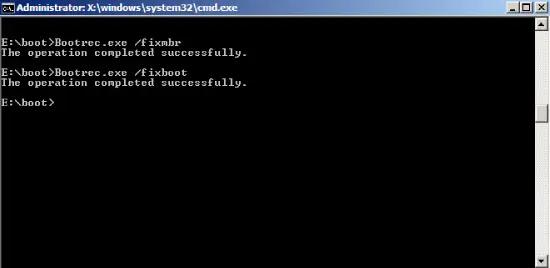
3. Uninstall the Windows Update
Windows Update helps your PC to tackle several problems. However, sometimes those Windows updates could create an issue for your PC. Thus, you can try uninstalling Windows 10 to fix the “Windows won’t boot” issue.
Here’s how to do it.
- 1. Restart the PC and click on the F8 key as it boots up.
- 2. Navigate to the Advanced Boot options Menu and choose the “Repair your Computer” icon. Next, select the “Uninstall Updates” icon after visiting the Recovery options.
- 3. Select the update you want to remove and click the “Uninstall” icon. Restart the PC upon the uninstallation process getting completed.
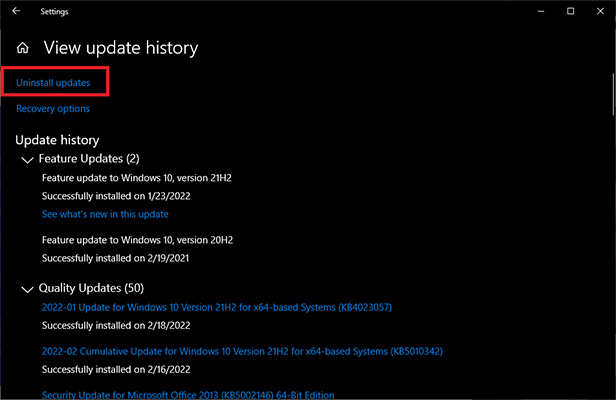
4. Perform System Restore
Performing the System Restore can help you fix the “computer won’t boot Windows 10” issue. Follow the guide below to perform the System Restore.
- 1. Connect the bootable Windows 10 USB drive and run the setup.
- 2. Select the appropriate response on your initial setup screens until seeing the option saying “Repair your Computer”. Proceed ahead by clicking on that option.
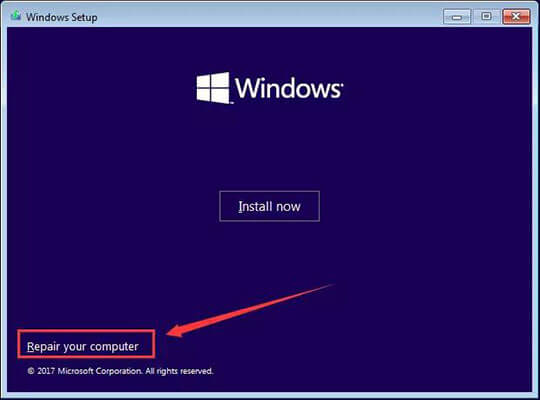
- 3. Select Advanced Options after hitting the Troubleshoot icon.
- 4. Click on the “System Restore” icon to initiate restoring the system.
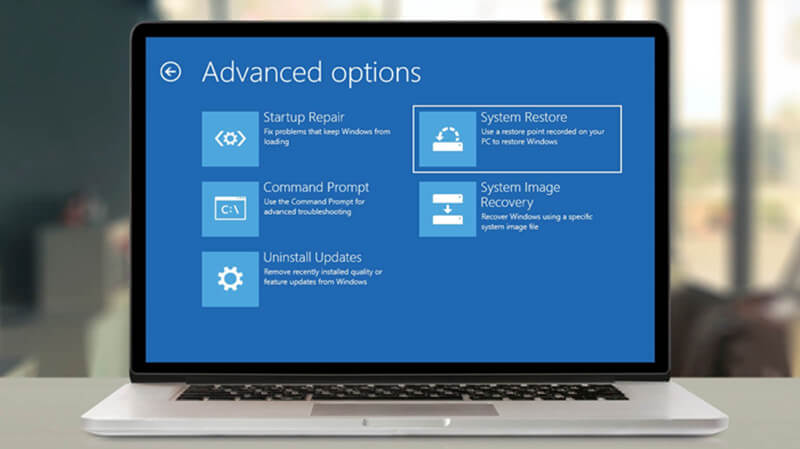
5. Reset Your PC to Fix Windows 10 Won’t Boot
Despite trying various things, if the “computer won’t boot Windows 10” issue persists, you can opt for resetting the PC. Follow the step-by-step guide below to serve your purpose.
- 1. Access the recovery environment by turning off the PC and then turning it on again before clicking the F11 upon seeing the boot screen.
- 2. This will take you to the recovery option; you only need to tap on the Troubleshoot icon before hitting the “Reset This PC”. Proceed ahead by hitting the “Keep My files”.
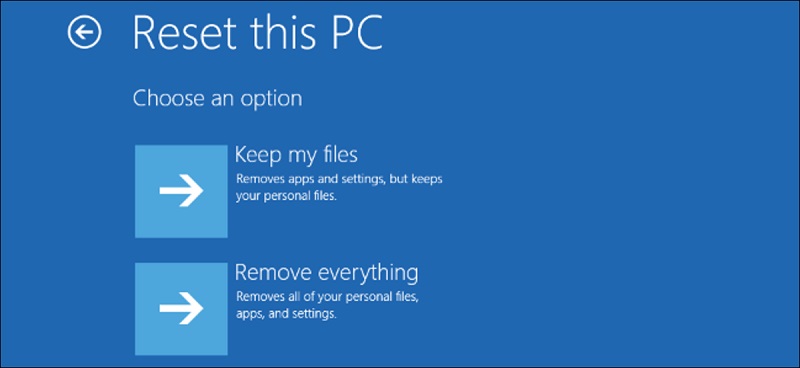
If this method also doesn’t work for you, some hardware issues might be troubling the PC. Thus, you can visit Apple Support.
Part 4: How to Recover Lost Data Due to the Computer Won’t Boot Windows 10 Issue
When the “Windows 10 won’t boot problem” occurs, it could end up causing data loss. Thus, you must take the excellent and reliable services of StarzSoft Data Recovery software.
With the ability to retrieve 1000 types of data, Starzsoft Data Recovery software can recover the data from any device.
Free DownloadSecure Download
- 1. Download and install the Starzsoft Data Recovery software and start the process afterward.
- 2. Navigate to the folder you’ve lost the essential data from the start of scanning the data. The scanning process will take a little while to complete your job in a few clicks.

- 3. Preview the data and click the “Recover” icon to initiate recovering the lost data.

Conclusion
Regardless of the type of error which occurs with your Windows 10, it can indeed affect the functioning of your PC.
Users struggling with the “Windows 10 won’t boot” issue can take notes from this guide, where you can find stunning methods to fix the problem.
StarzSoft Data Recovery software could be perfect if the “computer won t boot Windows 10” causes the data loss.
Free DownloadSecure Download
