Have you ever wondered why your device ran into a problem and needs to restart? If this is something you have been facing with your device, it’s crucial to consider some options available to help you get your device back on track. Still, this shouldn’t be a major challenge, and we’ve outlined some of the different things you need to know about how to fix this error as follows today.
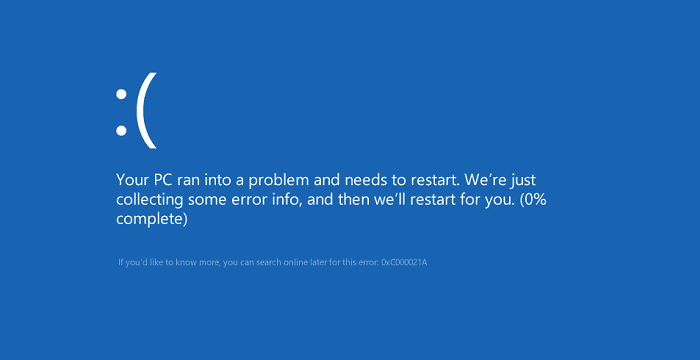
What Happens When it Shows “Your Device Ran Into a Problem and Needs to Restart?”
If you’ve experienced a “your device ran into a problem and needs to restart” error, it’s only natural to feel worried. Still, in many cases, these errors are relatively simple to overcome with the right approach. However, understanding what happens when you experience this sort of error can help reduce the risk of complications arising going forwards.
Reasons for the “Your Device Ran Into a Problem and Needs to Restart” Error
There are several common reasons for your PC to experience a “your device ran into a problem and needs to restart” error. Seeing this error on your PC is understandably worrying, but don’t panic just yet – in the majority of cases, this is a pretty simple solution and can be repaired without too much difficulty.
Generally speaking, a “your device ran into a problem and needs to restart” error is just one of those things, and it can happen when something goes wrong with a standard process. These are often Internal Power Errors and the like. However, corrupted system files, overheating, registry file loss, and the like can all also be potential causes. Sometimes, the cause could even be more malicious in nature.
Always Scan The Device with Antivirus to Check
If you notice a “your device ran into a problem and needs to restart” error on your device, we’d strongly recommend scanning the device with your antivirus software as soon as possible. Indeed, a virus can potentially cause issues with your PC device needing to restart; if you notice this, don’t let it go unaddressed.
Is “Your Device Ran Into a Problem and Needs to Restart” a Cause of Data Loss For PCs?
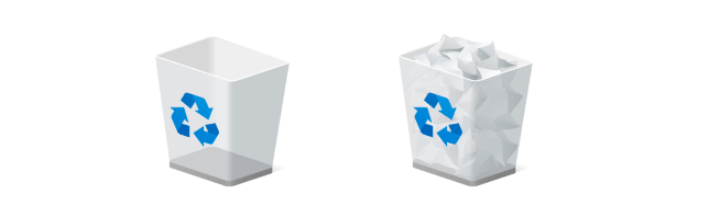
One of the main issues that many people face when it comes to a “your device ran into a problem and needs to restart” error is that it may cause data loss. This will depend on the specific type of issue you are facing with your device, of course. Many of these errors won’t directly harm your device, but it’s absolutely possible to lose data as either unsaved work or, in a handful of cases, as corrupted files.
With this thought in mind, the importance of ensuring that your data is checked carefully is vital. And, if you notice that you may have lost data due to the a “your device ran into a problem and needs to restart” error, we’d strongly recommend restoring your lost data at the first possible opportunity with a specialist restoration tool, such as StarzSoft Data Recovery.
How to Use StarzSoft Data Recovery to Restore Lost Data
If you lost data due to a “your device ran into a problem and needs to restart” error, you may be able to restore it using the StarzSoft Data Recovery tool as follows.
Free DownloadSecure Download
- Step 1: Download the StarzSoft Data Recovery tool onto your PC device from the main developer’s website. You should never download a third-party copy of any data recovery tool, as these stand a high chance of being infected with malware or viruses!
- Step 2: Launch the StarzSoft Data Recovery tool on your PC device after installation is complete.
- Step 3: Select the location you want to search for lost data. This may be the last known save file.
- Step 4: Wait while the StarzSoft Data Recovery app automatically scans your device and the selected drive/disk for any lost or corrupted data. This may take a minute or so; be patient while waiting.
- Step 5: Preview the rediscovered files to see if any match the file you have been looking for on your device. Always check this carefully to ensure you don’t miss any lost files.
- Step 6: If you find the necessary file that you have been searching for, upgrade your StarzSoft Data Recovery account to the premium paid version, and then wait while the app automatically restores the file to your device. This should be simple; just select the file you need and press restore.
- Step 7: Check the restored files to ensure that the StarzSoft Data Recovery tool has worked effectively. If the file hasn’t been restored properly, you might find that it needs to be tried again to get the file back on your device.
- Step 8: Back up your restored files once you have redownloaded them back onto your device. This helps ensure that, even if similar issues should arise in the future, you will be more protected going forwards against data loss.
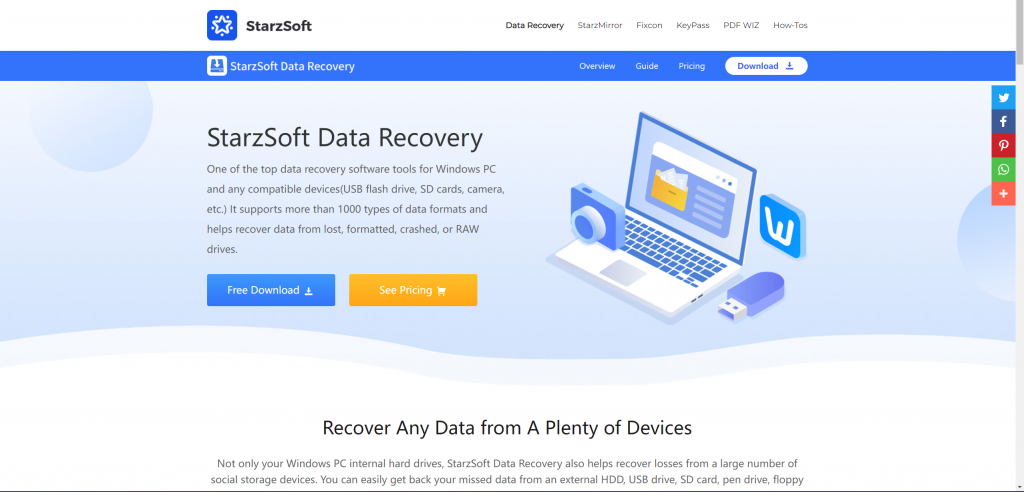
These steps are generally pretty simple, but are an excellent way to restore your lost data to a PC device. Plus, you won’t have to pay until you’ve confirmed that StarzSoft Data Recovery will be able to restore the files back onto your PC device. If StarzSoft doesn’t find the data that you need, you won’t have to upgrade.
Easy Ways to Fix “Your Device Ran Into a Problem and Needs to Restart”
At this point, we’ve outlined how to recover lost data due to a “your device ran into a problem and needs to restart” error. However, you still need to know how to fix this error; luckily, we’ve outlined several steps and ideas as follows to help you find the right option.
Let your Device Rest
Sometimes, the most common reason your device suffers a “your device ran into a problem and needs to restart” error is overheated. In this scenario, allowing your device time to cool down before attempting to use it again may help resolve the issue.
Update your Drivers
Another option you could consider to fix a “your device ran into a problem and needs to restart” error is to update your drivers. To do so, simply use the following steps:
- Step 1: Open the device manager on your PC device; you can access this from the search bar at the bottom of the screen.
- Step 2: Locate the relevant drivers for your chosen location or file. This will usually be under the heading “disk drives”
- Step 3: Right click on the necessary driver to bring up a list of action options. Select the “update driver” option, which should be one of the first options you’ll see here.
Run a System File Checker
If you are the device administrator, you can run a system file checker using the command prompt tool.
- Step 1: Enter safe mode on your Windows PC device.
- Step 2: Launch the command prompt application
- Step 3: Enter “/scannow” (without the apostrophes) to commence a system scan of your device. You can see the progress of the scan underneath your request, but this can be a somewhat slower process.
You can also load the command prompt by heading to your device’s settings, then selecting “repair your computer” and navigating to advanced troubleshooting to bring up the command prompt option.
Restart your PC
It’s a common fix, but in many cases, restarting your PC device will be simple way to resolve a “your device ran into a problem and needs to restart” error.
- Step 1: Open the menu by selecting the Windows icon on the bottom left of your screen.
- Step 2: Click the power button.
- Step 3: Select “restart” and wait while your device restarts. You may need to close any open documents you have before you can complete the restart.
Update Windows
Sometimes, if you’ve experienced a “your device ran into a problem and needs to restart” error, the issue could simply be that you’re not running the most up to date version of Windows. In this case, you may want to try updating your PC to ensure it is running the latest version of Windows.
This is a surprisingly easy process. Indeed, just use the following steps to update your PC’s Windows version:
- Step 1: Open your device’s settings menu.
- Step 2: Search for “Windows update settings”
- Step 3: Navigate to the update settings page and search for a new version of Windows. If your device is fully up to date, there may not be a new version of Windows that you need to update.
- Step 4: If there is an update available, download this to your device. You may need to fully restart your PC device to be able to download the full update.
- Step 5: Once you have updated your PC device, check to see whether it turns on normally.
Conclusion
If you’ve faced an issue with your device, it’s important to consider the different options to help recover this overall. Numerous potential complications can arise with your device, which is why it’s crucial to consider the different challenges at hand. Luckily, fixing errors such as “your device ran into a problem and needs to restart” is relatively simple, and we’ve outlined a few key things you need to know to help. Hopefully, this will help you find the optimal solutions for your own PC device.
