Apple AirPods are designed to improve the listening experience while watching online movies or favorite shows. You won’t find many issues while connecting the Airpods to the iPhone.
Unfortunately, many have complained about facing the “Airpods not connecting to iPhone” issue. Regardless of the reasons behind this annoying chaos, creep into this post to fix the “Airpods not connecting to iPhone” issue.
Luckily, you don’t need to worry about it, as we will reveal exciting methods to fix the issue you’re currently having.
Part 1: Why are My AirPods Not Connecting to My iPhone
Struggling with the AirPods not connecting to iPhone issue isn’t a good sight. The following reasons might prompt the issue you’re currently struggling with.
- If the Airpods run out of battery, you won’t be able to connect them to the iPhone.
- A hardware issue with the iOS device or Airpods could lead up to the issue you’re having.
- If the iPhone isn’t within the range of Airpods, listening to music on Airpods won’t be possible.
- An outdated iOS System could also be the instrumental reason behind the chaos you’re dealing with.
Part 2: How to Fix Airpod Not Connecting to iPhone
1. Check and Update Your iOS System
Facing the “Airpods not connecting to iPhone” issue will be evident, provided you don’t install the new iOS version. Thus, if you intend to connect the AirPods to the iPhone appropriately, installing the new iOS updates is crucial. Here’s how to install the new iOS update.
- 1. Press the General icon after moving to the iPhone Settings.
- 2. Select the Software Updated icon and hit the Download and Install icon to get new iOS updates installed.

2. Restart Airpods
Restarting the Airpods might help you fix the “Airpods pro not connecting to iPhone” issue. Doing so might assist the Airpods to overcome the minor glitch they might be struggling with.
You can restart the Airpods by putting them inside their charging case before closing the lid for about 30 seconds. After starting the Airpods, you’ll need to see how things pan out later on.
3. Make Sure Bluetooth is On
If you haven’t enabled Bluetooth on an iOS device, you may face the “iPhone not connecting to Airpods” issue. Follow the step-by-step guide below to turn in the Bluetooth.
- 1. Navigate to the Bluetooth tab after visiting the settings.
- 2. Turn on the Bluetooth toggle to get the job done.
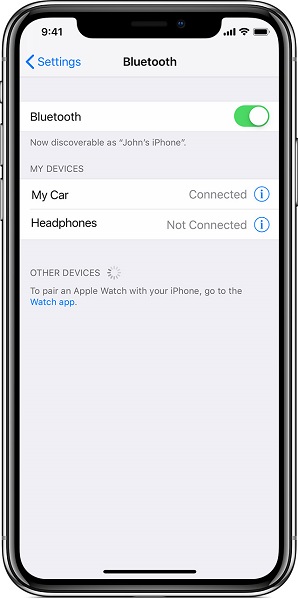
4. Check If Your AirPods Have Enough Charge
If the battery of the AirPods is low and you shouldn’t be complaining about the “Airpods pro not connecting to iPhone” issue.
Instead, you must put both the Airpods into the charging case and let them charge afterward. You also need to charge the charging case regularly to avoid any inconvenience.
5. Reset Your AirPods to iPhone Again
You must select the AirPods as the audio device, provided they are selected for the iPhone. Despite Airpods appearing in the list of available devices, if you can’t connect them to an iOS device, you may try reconnecting them. Here’s how to do it.
- 1. Close the lid for 15 seconds before starting it again.
- 2. Press and hold the charging case’s setup button for 10 seconds. Once the status light flashes white, the Airpods have been connected to the iPhone.
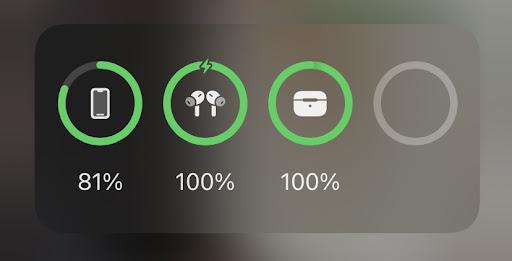
6. Reset Network Settings
Resetting the network Settings on the iPhone device might assist you in fixing issues like the “Airpods not connecting to iPhone” issue.
- 1. After tapping on the iOS device settings, select the Transfer or Reset iPhone icon.
- 2. Choose the Reset Network Settings and enter the password to confirm the action.

7. Restart Your iPhone
The best and simplest way to fight software bugs is to restart the iOS device. Hence, if you’re struggling with the “Airpods not connecting to iPhone” issue, you can try restarting the iPhone.
iPhone X and Later
Try pressing and holding one of the side or volume buttons until you see the Power off slider. Drag the slider toward the right side to turn off the device. Turn on the iPhone by pressing and holding the side button until the Apple logo makes its presence felt.
iPhone 6, 7,8, and SE
Wait for a few seconds until the power slider appears after pressing and holding the side button. Push the power slider to the other side to turn off the iPhone. Wait for a few seconds and then click and press the iPhone’s side button and leave the button when the Apple logo appears.

8. Reset iPhone Using Starzosft Fixcon
Minor or major software bugs could also become the main culprit behind the “Airpods not connecting to iPhone” issue. You can fix the unwanted issue by looking at StarzSoft Fixcon. It is a mesmerizing third-party tool enabling you to fix 150+ iOS bugs without causing data loss.
Although, you could opt for the Deep repair method as it allows you to fix the major software bugs. But, opting for the Deep Repair method means losing important data. Thus, the Standard Repair Mode is the most appropriate and reliable option.
- 1. Visit the official website of Fixcon and watch out for the latest version there. Connect iphone to the computer through the lightning cable and move ahead.
- 2. After moving into the main interface of Starzsoft Fixcon, you’ll need to go for the Standard Repair Mode, as it won’t cause the data loss.

- 3. Now, you’ll need to be careful and ensure that the information regarding the iOS system on the screen is related to your iPhone. Then, click on the Download icon to get the firmware package downloaded.

- 4. After grabbing the relevant firmware package, you’ll need to tap on the “Continue” button to let the Fixcon reset the iPhone. The process will only take a few seconds, depending upon your network’s bandwidth, and then you can connect the iPhone to Airpods.
9. Restore iPhone with iTunes
Despite trying various things, if “Airpods not connecting to iPhone” doesn’t bother going away, you can restore the iPhone through iTunes. Although opting for this method is bound to cause data loss, it will fix the various iOS bugs.
Thus before restoring the iOS device through iTunes, a backup of the important data must be prepared to avoid data loss. Here’s the step-by-step guide to restoring iOS device iTunes.
- 1. Launch iTunes on your PC and connect the iPhone to your computer. Once iTunes detects the iOS device, you must press on the iPhone.
- 2. After tapping on the device icon, you’ll need to press on the Summary icon. Next, click the Restore icon to restore the iPhone through iTunes.
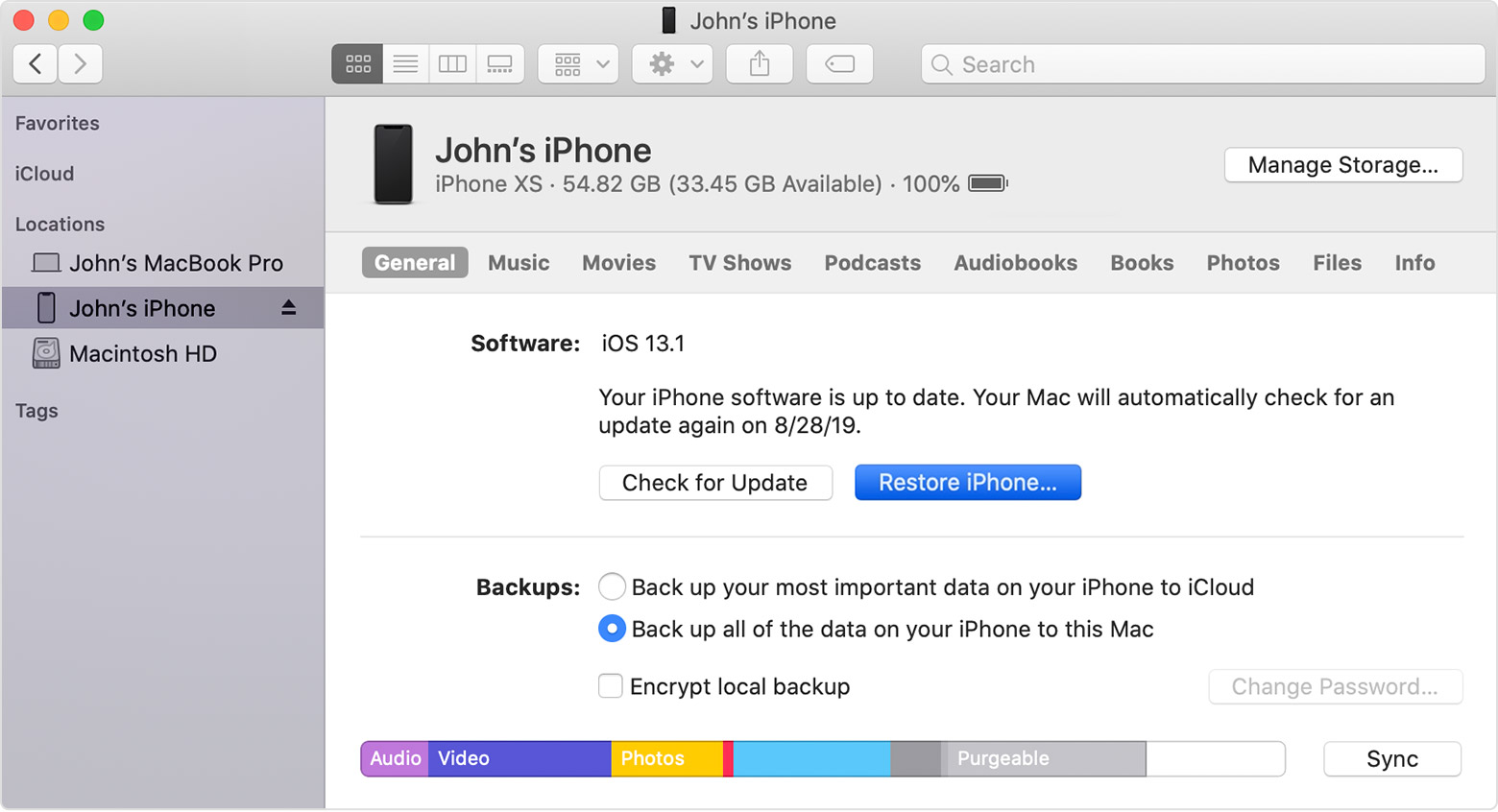
Conclusion
Opting for StarzSoft Fixcon is the best way to fix all the iOS device issues, and you may fix the AirPods not connecting to the iPhone issue using this sensational tool. Apart from fixing 150+ iphone bugs, Fixcon also offers the highest success rate.
You can also watch out for some crucial manual ways to fix the “Airpod not connecting to iPhone” issue, as this post reveals some immaculate options.
