Majority of the mobile users around the world love to use iPhones. Apart from being super secure, it offers vast features for its users. However, after the arrival of the iOS 16 update, many iPhone users have been facing some problems.
Out of all the problems, iPhone Calendar not syncing problem frustrates the users most. Luckily, you can get rid of this problem. This article will explain how to solve the Calendars not syncing problem.
Part 1: How to Fix Calendars No Longer Sync After iOS 16 Update – Checking the List
If you’re looking for ways to fix the issues with Calendars on your iPhone, follow the solutions below.
1. Check Date and Time Settings
If your iPhone’s time and date aren’t accurate, it can cause the “Calendars no longer sync after iOS 16 update” issue. You can correct the date and time following the guide below.
- 1. Navigate to Date and Time settings after opening the General setting on your iPhone.
- 2. Now, you can set your iPhone’s date and time accurately.
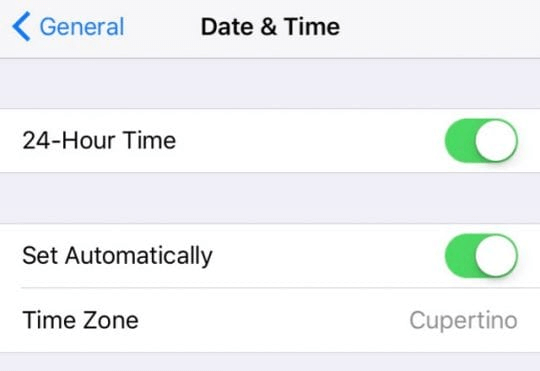
2. Check the System Status of Calendars
If the first solution doesn’t come good, you need to check the system status of your calendars. For this purpose, you’ll need to visit the Apple System Status site.
After visiting there, make sure the iCloud Calendar is functioning properly. If this also doesn’t work, you need to move to the next step.
3. Make Sure You Have Signed in with the Same Apple ID
When you use iPhone and iPad devices simultaneously, you may face problems with your calendars because you haven’t logged in with the same Apple ID on both devices.
Apart from this issue, this thing can create several other iPhone-related issues as well. It is why you need to open your settings on both devices and ensure you’re using the same Apple ID.
4. Check If You Have Enabled Calendars in iCloud
Another thing that might stop your Calendars from working is that you have not enabled the calendar option in your iCloud. It is why you should look to log in with your iCloud ID at icloud.com.
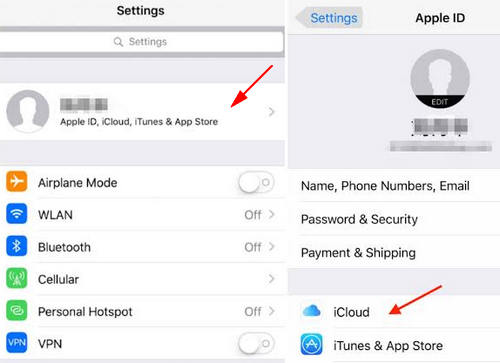
Now, you need to look for the Calendar option and then enable it without a second invitation.
5.Check Internet Connections
If you have an “iPhone Calendar not syncing” issue, it might be due to a weak internet connection. Remember, you got to maintain a healthy internet connection for proper synchronization.
Whether you’re using a WiFi network or a cellular network, you need to ensure the connection doesn’t interrupt during syncing of Calendars. If you’ve got an appropriate internet connection but still facing the same issue, move on to the next solution.
6. Make Sure There are Enough iCloud Storages
Sometimes, you face Calendars syncing issue because your iCloud has reached the maximum capacity limit. In this scenario, you can’t sync anything, let alone the Calendars.
To avoid this situation, you need to free some iCloud space. You can delete the information which isn’t important for you.
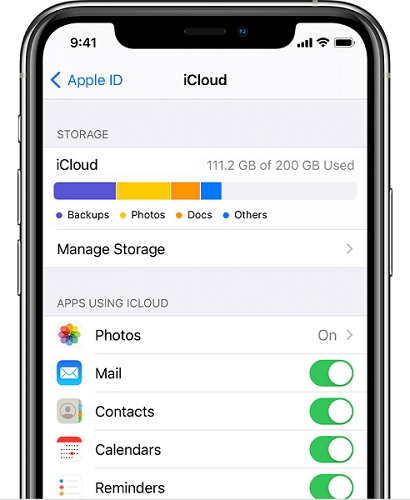
Part 2: How to Fix iPhone Calendar Not Syncing iOS 16 – Try These Solutions
1. Refresh Calendars App
If no trick worked for you, try refreshing all the calendars from your app. The process will load your Calendars again, allowing you to re-sync them appropriately. You can refresh the Calendar following these few steps.
- 1. Click on the Calendars tab after opening the Calendar.
- 2. Now, you can refresh the event by swiping them. After refreshing Calendars, check whether it helped Calendar synchronization or not.
2. Set iCloud Calendars as Default
To avoid Calendars syncing issues, you need to set iCloud Calendar as your default. Many people ignore this thing and end up having issues with their calendars.
You can serve your purpose by opening the settings and then selecting Calendar from there. Later, you’ll need to hit the default calendar option from there.
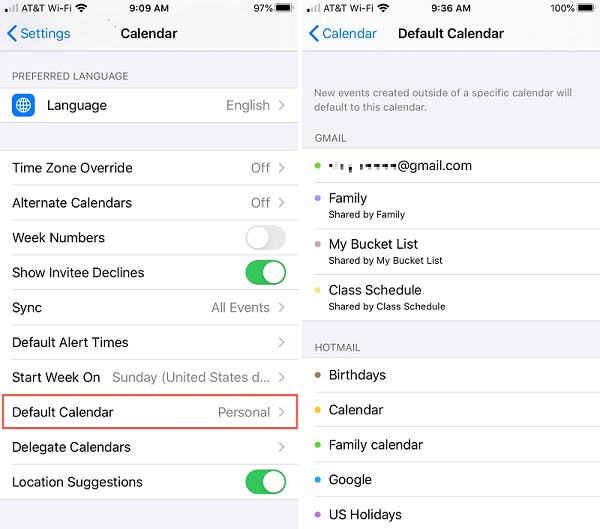
3. Turn Off iCloud Calendar and Turn It Back on
If you’re continuously facing the “iPhone Calendar not syncing” issue, you can turn off the Calendar feature and turn it on again. This process can help you fix the problem you’re currently facing. Here’s the guide to serve your purpose.
- 1. Open your iPhone setting and navigate to the app list.
- 2. Toggle the Calendars option off for a few moments. Later, you can turn it on again. Now, you can check whether the Calendars are working properly or not.
4. Restart iPhone
After trying a few things, if nothing changes the situation, you need to restart your iPhone to see how it works.
To restart your iPhone, you’ll need to hit and hold the volume up and volume down button option for a couple of seconds.
Leave the buttons when you see Apple Logo. After performing this task, check the Calendars and see how they work now.
5. Force Sync Calendar Data on Apple Watch
Lastly, you can force sync Calendar data on Apple Watch to fix the iPhone Calendar not syncing issue. Here’s the way to do it.
- 1. Click the My Watch tab after launching Apple Watch on your iOS device.
- 2. Tap Reset after tapping the General option from there. Later, you need to hit Reset Sync Data to get your job done.
6. Repair iOS System with a Third-party Tool – Starzsoft Fixcon
After applying many things, if things don’t go well, acquire the services of StarzSoft Fixcon. It aims to fix any iPhone issue you face.
You’ll get a pretty easy user interface and fantastic quality to begin with. Due to its flexible nature, many people have been using Starzsoft Fixcon. You can repair your device with “Standard Repair” to fix any iPhone-related issue.
Steps of repairing iPhone using Starzsoft Fixcon:
- 1. First of all, you’ll need to visit Fixcon’s official website and download Starzsoft Fixcon from there in the first place. Later, you’ll need to launch it after installing the program.

- 2. After launching Fixcon, you’ll need to select the Standard Repair method from its home screen. Next, you need to connect your device with Windows, PC, or Mac and proceed ahead. The computer will automatically detect your device.
- 3. Now, you’ll find different types of firmware packages to select from. All you need to do is select the most befitting option for you. After selecting an appropriate one, you can click on the Download button to grab the particular firmware package.

- 4. After getting the firmware package, you’ll need to start the repair process. You can click on the “Continue” button to let the device be repaired.
It will take some minutes before things start getting normal. After restarting your iPhone, try syncing your Calendars again.
Conclusion
If you’re facing trouble syncing with your Calendars, don’t worry; we’ve mentioned the appropriate solutions in this article.
You can follow the guidelines we’ve given to avoid the scare. All the solutions are worth your attention, but StarzSoft Fixcon is the best solution. Apart from being affordable, it offers user-friendly services with massive quality.
