By using Apple’s maps app, you can find the locations without any fuss. However, after the iOS 15 update, some people are facing issues with the maps app. Many people have complained that the app stays quiet even when it should tell us to turn right or left.
However, it isn’t hard to fix this issue. Read this article to the end, and you’ll be able to fix the iOS 15 Apple maps not working issue.
Fix 1: The One-click Solution – Using Starzsoft Fixcon
The first thing that can help you get rid of maps app issues is acquiring the services of StarzSoft Fixcon. It is a fascinating app that offers quite interesting and incredible services to its users. All you need to do is repair your iOS device with the standard repair.
Here are the steps to serve your purpose.
- 1. Install Starzsoft Fixcon on your Desktop or Windows, launch it straight away. Later, hit the “Standard Repair” option.

- 2. Connect your iPhone device to your system computer and proceed ahead. Later, look for available firmware packages. After selecting an appropriate option, you can download it.
- 3. Hit the “Continue” button to start repairing your device in this phase. It will eventually take some time before getting your job done.

- 4. After repairing it, you’ll need to restart your device.
Later, you can try running the maps app to assess the present condition of the application. If your maps app responds appropriately, it means you’ve succeeded in fixing your issue. Meanwhile, if the problem persists, move on to the next solution.
Apart from moving to the next solution, you can also try the other repairs of Starzsoft Fixcon.
Fix 2: Check Location Services to Solve iOS 15 Maps Not Working
If you’re unable to fix the iOS 15 Apple maps not working issue, you should check the “Location Services” in your iPhone.
Sometimes a software bug or glitch can create major problems for your app to work. It is why turning off and then turning on the Location Services option could be great for you. Follow the steps below to serve your purpose.
- 1. Navigate to iPhone settings and then open Privacy settings. Later, you’ll need to select Location Services and then turn it off.
- 2. Close the settings and wait for a while. Next, please turn it on again and then check the outcome.
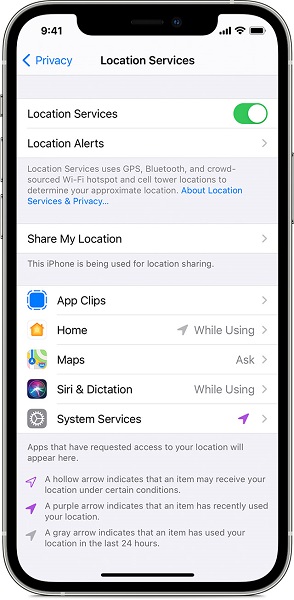
Fix 3: Set Date & Time Automatically
If you don’t set your iPhone date and time, it can cause your application to misbehave. Similarly, when your map app doesn’t work properly, you need to make sure you’ve adjusted the time and date properly. Doing so will help you avoid any fuss, and you’ll be able to use the maps app appropriately.
Here’s the guide to adjust your data and time.
- 1. Open iPhone settings and push yourself to the General setting option. Next, you’ll need to hit Date & Time. Later, you can click the Set Automatically option.
- 2. Turning on the “Set Automatically” toggle will eliminate any issue you must currently be facing.
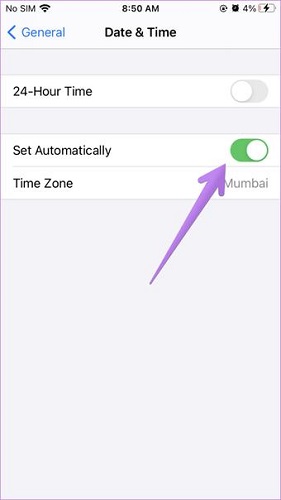
Fix 4: Make Sure Cellular Data or WiFi is Turned On
Sometimes, the internet you use carries unstable connections. This aspect can cause an application to misbehave.
Similarly, if you face the “iOS 15 Apple maps not working” problem, you need to ensure the internet connection you’re having is appropriate.
- 1. Firstly, you need to make sure the WiFi and Cellular Data are turned on when running Apple maps. Second, you need to ensure a strong connection to avoid any network scare.
- 2. To enable your WiFi, please open WiFi settings and then turn it on.
- 3. Moreover, if you’re using cellular data, navigate to its settings and then turn it on from there.
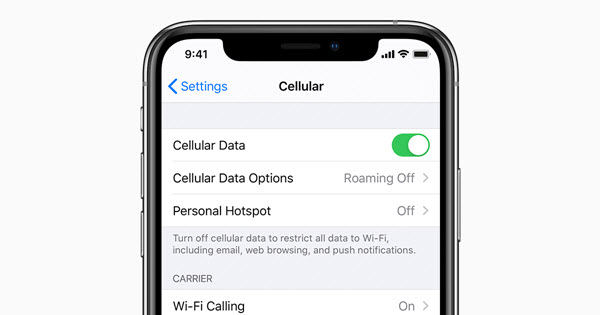
Fix 5: Restart Maps App to Solve Maps Not Working After iOS 15
If nothing has worked, you can try quitting and restarting the map app again to check the outcome. To quit your maps app, you need to double-click your home button.
Now, you’ll see all the recent applications there, choose the maps app, and close it by swiping. Later, you’ll need to open the map app again and check whether restarting it improved things or not.
Fix 6: Restart Your iOS Device for iOS 15 Maps Not Working Issue
After trying a few things, if you’re still having the same issue, you can try restarting your device. Rebooting the iOS device can help you get rid of a lot of issues.
To restart your iPhone, you need to press and hold your volume up and down button for a few seconds. Leave the buttons when you see Apple Logo there. Your device will restart after a few moments. Now, you can open the map app and see whether it is working properly or not.

Fix 7: Turn On and Then Turn Off Airplane Mode
If no solution helped your cause, you can try enabling Airplane mode and then disabling it again. This process can remove any software bug from your maps app and make it function properly.
To enable Airplane mode, you’ll need to open the setting and turn on the Airplane Mode from there. Later, you can turn it off again.
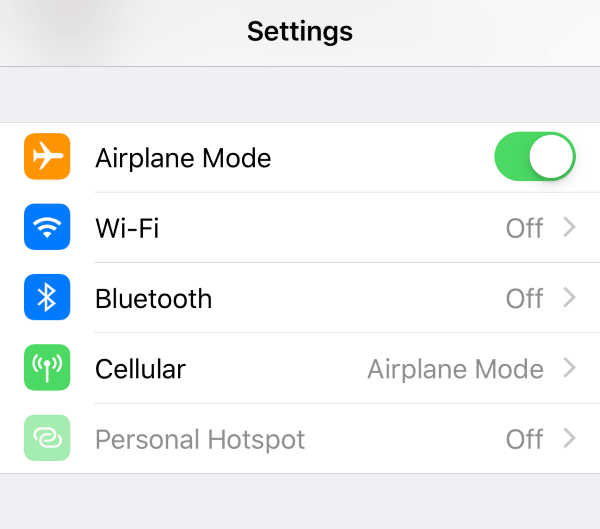
Fix 8: Reset Network Settings
Another thing that can help you solve the map app issues is resetting your network settings. This process will restore your network settings and can end up fixing your iOS-related issues.
For this purpose, you’ll need to visit General Settings and then the Reset setting option. From there, you can select ” Reset Network Settings”. After doing so, launch the map app again and try running it. If the issue remains, you need to look for other solutions.

Fix 9: Uninstall and Then Reinstall Your Maps App
Sometimes, the app you’re having an issue with contains bugs and viruses. This aspect makes the app not function properly. It is why you need to uninstall that app once and then install it again afterward.
Fix 10: Update Maps App and iOS System
The last thing you can fix the maps app issue is to update your iPhone or the maps app. When Apple launches a new update, you need to install it immediately to avoid any app issue.
To install a new update on your iPhone, visit settings and select the update option from there. You can then install the latest version.

However, if you want to update the maps app, you can visit the App Store and select the Update option.
Conclusion
If you want to fix the maps app issue on your iPhone, follow the solutions we’ve discussed above. You can check all the solutions if nothing seems to be working for you.
However, the best solution to fix the issue will be to use StarzSoft Fixcon. It is prestigious software that sets apart many reputed software companies with its tremendous quality and reliability.
