Nowadays, sharing photographs or messages is relatively simple, but many iPhone users have recently complained that there was an error while preparing to share iPhone and that they are receiving unpleasant pop-ups that prevent them from sharing images and messages with their contacts. The methods listed below have been tried and tested to fix your problems in a matter of seconds.
You may see this error due to a variety of reasons. For example:
- 1. You have unstable internet connection.
- 2. You have turned the slow mode on.
- 3. A temporary software glitch.
- 4. You have an issue with iCloud’s sync.
- 5. Not enough storage space.
There can be some other known and unknown reasons. No matter what the reason is, you want the solution. So let’s have a look at the tried and tested solutions.
Way 1: Sign Out iCloud and Then Sign in Again
Here’s how to disable iCloud or Apple ID on iOS and iPadOS devices:
- 1. Open Settings and choose your name at the top.
- 2. Scroll down to the bottom and click Sign Out.
- 3. To deactivate, enter your Apple ID password. Locate My Phone and select Turn Off.
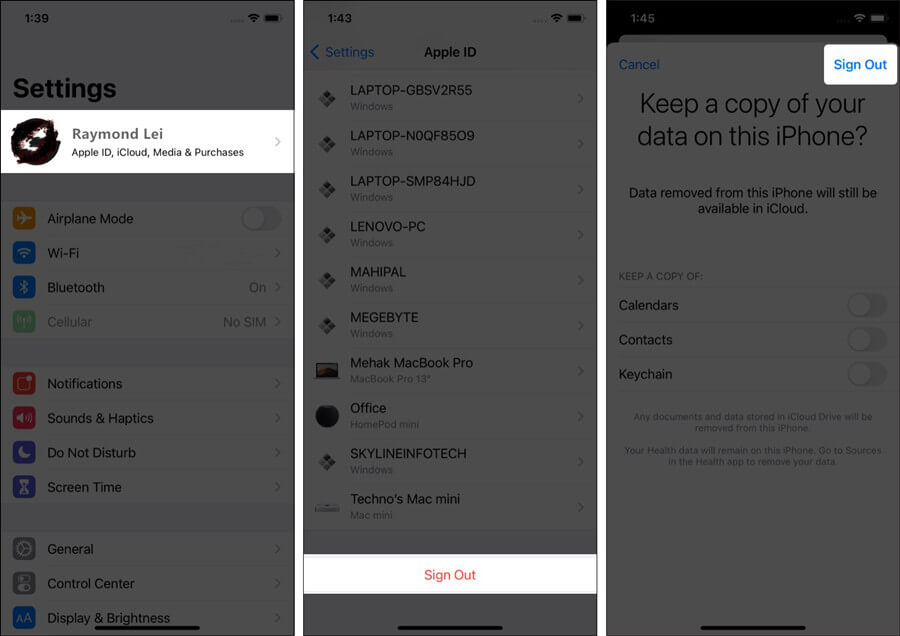
Now you have to sign in again to solve “unable to share message on iphone”.
- 1. Open Settings, and at the top, you’ll notice a sign-in option. Sign in using your iPhone (iPad, iPod).
- 2. Fill up your Username And password.
- 3. Enter the six-digit verification code delivered to your other trusted Apple devices when requested. If you do not have a trusted device, the code is given to your phone number through SMS or phone call.
Way 2: Disable and Then Enable iCloud Photo
To resolve the issue of file sharing in the iPhone, toggle the “iCloud photo library.” Doing so will resolve anything that prevents you from sharing files through your iPhone device. You may do it this way:
- 1. Picture and camera settings>> iCloud photo library.
- 2. Here you may disable the iCloud photo library. You will be prompted, and you must pick “delete from iPhone.”
- 3. Please wait a few moments before turning it back on to resolve the file-sharing difficulties.
Way 3: Turn Off Optimize iPhone Storage
When you enable the Optimize iPhone Storage function, your photographs will be automatically uploaded to iCloud, that’s why you are unable to share iPhone pictures.
- 1. To disable it, go to your settings.
- 2. Click the Photos icon.
- 3. Choose the Download and Keep Originals option.
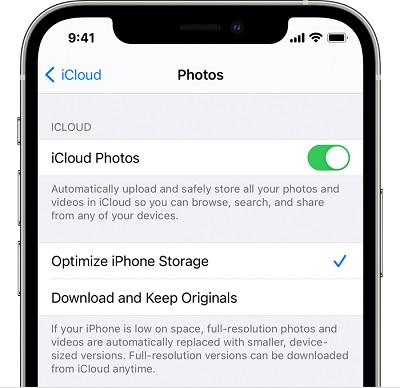
Wait a bit, and you’ll see the issue has gone.
Way 4: Free Up Space to Solve Unable to Share Photos on iPhone
To optimise your iPhone’s capacity, you must first understand what is taking up space on your device. Examine what’s consuming your storage space so you know where to begin.
- 1. Go to Settings, then General, and then iPhone Storage.
- 2. Select this option to get a list of the different sorts of files and media that are taking up space on your iPhone.
- 3. Clear out your unwanted picture collection.
- 4. Clear your browser’s cache.
- 5. Clear the app cache and associated data.
- 6. Delete any attachments from Messages.
- 7. Remove any offline material.
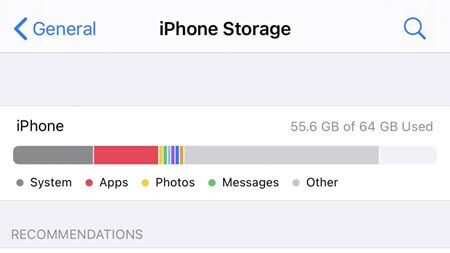
Way 5: Reset Network Settings When There Was An Error While Preparing to Share iPhone
Sometimes “unable to share message on iPhone” messages can be due to network issues. At this stage, resetting the network settings will work.
- 1. Go to Settings and then General.
- 2. Scroll to the bottom of the list and select Transfer or Reset iPhone.
- 3. Choose Reset from the two choices.
- 4. A popup menu will display, with several options based on what you wish to reset. From this list, you may reset all settings, network settings, keyboard settings, the Home Screen layout, or location settings. Select Reset Network Settings.
- 5. To complete the task, enter your iPhone’s passcode. When you input your passcode, all of your network settings will be reset.

Way 6: Enable Photos at CELLULAR DATA
Cellular Data enables users to share their most recent photos and videos to iCloud Photos using the cellular data plan, as well as download images and videos, and thus can effectively solve “Unable to share” issue.
- 1. On your iPhone’s home screen, tap the “Settings” icon.
- 2. Scroll down to the third section of the “Settings” menu and select “Store.”
- 3. Toggle the “Cellular” option into the “On” position by tapping the icon next to it.
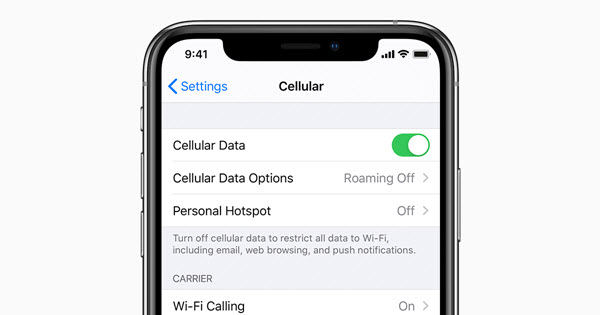
Way 7: Disable Low Power Mode
The most common error iPhone owners make is leaving their Low Power Mode on all the time and forgetting to switch it off. You will be unable to share since the photo-sharing option has been disabled.
- 1. Go to your Settings.
- 2. Press on the Battery symbol.
- 3. Turn off the Low Power Mode.
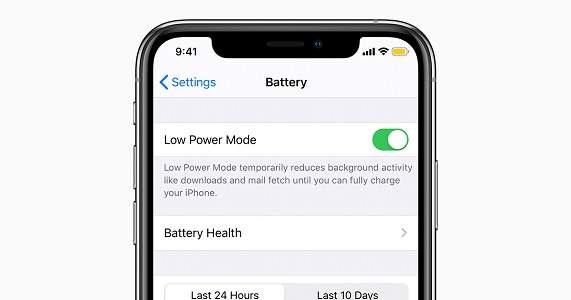
Way 8: Use StarzSoft Fixcon to Fix iOS System Glitches
If you’re facing troubles with your iPhone, including the “Unable to Share” issue, StarzSoft Fixcon is a strong solution that can cure iOS/iPadOS/tvOS picture and media sharing difficulties in a matter of seconds. It should be your one-stop shop for all sharing issues, saving you time and frustration.
To repair an iPhone sharing that hasn’t been completed, utilize the Standard Repair option. The Standard option is advantageous and suggested for attempting to solve common system faults with little data loss.
- 1. Start StarzSoft Fixcon and go to the main screen, where you’ll see a variety of repair choices. Select “Standard Repair” from the drop-down menu.

- 2. Connect your iPhone to your computer through USB or Micro-USB if you’re having problems with sharing photos and messages.
- 3. Fixcon will identify the model type of your device, select and download the required firmware files.
- 4. At last, click on the Continue button to begin repair your iPhone/iPad.

When the repair is finished, your device will be reset, and all of your data will be saved. After that, try sharing another photo or piece of media, and the ‘Unable to share’ issue should be gone.
1. Update iOS
Upgrading to the most recent version of iOS or iPadOS software includes the most recent features, security upgrades, and bug corrections, including the “Unable to share” issue. So, try this free and simple remedy right away.
2. Factory Reset
If you have already backed up your photos and videos on the iCloud, you should not hesitate in factory resetting your iPhone. In this way, you will be able to quickly solve your “Unable to share” problem.
3. Restore with DFU Mode
Consider backing up your files before entering DFU mode and restoring them afterward. It totally erases your iPhone, including all movies, images, texts, applications, and previously customized settings. When you’re done with this mode, you must reset your device to use it again. It will resolve any and all software and hardware issues that may be causing “Unable to share” errors.
Conclusion
There was an error while preparing to share an iphone and you went through this guide for the solution. This article has discussed the “iPhone unable to share photos” problem with authentic and detailed solutions that will work for everyone. Be the command you to see with StarzSoft Fixcon if you are unable to share photos on iPhone and want the quickest solution.
