iPhone’s Calendar app helps you remove or add holidays per your workplace or schedule. If you’re using the Google Calendar, syncing it with the iPhone’s default Calendar app will be possible.
However, what if the Google Calendar stops syncing? When the “Google Calendar not syncing with iPhone” issue occurs, you won’t be able to make meetings, schedules, and special occasions.
To help you get out of this scenario, we’re about to reveal an insightful guide to fix the “iPhone calendar not syncing with Google” issue.
Part 1: Why is My Google Calendar Not Syncing with My iPhone
There could be the following reasons behind the “Google Calendar not syncing with iPhone” issue.
- A software issue with the iPhone or Calender app might cause chaos.
- If you don’t enable the Google account for Calendar App, facing the “Google Calendar not syncing with iPhone” issue isn’t a surprise.
- Not setting Gmail as your default Calendar could be the main culprit behind the issue.
- A corrupted Calendar app might also prevent your iPhone from syncing the Google calendar.
- Incorrect sync settings can also become the main thing behind the issue.
Part 2: How to Fix Gmail Calendar Not Syncing with iPhone (Google Calendar App Suggestions)
1. Quit the Google Calendar App and Then Reopen It
If you have a “Google Calendar not syncing with iPhone” issue, you’ll need to quit the Calendar app from your iPhone and then relaunch it. Here’s how to do it.
- 1. For an iPhone with Face ID, you’ll need to press and hold on to the bottom of the screen; if you’re using the iPhone with the home button, double press the home button.
- 2. Push the Google Calendar app to remove it.
- 3. Relaunch the Calendar app after a few seconds to see how it goes.
2. Remove Your Account, Then Re-add It to Try Again
Removing the Google account from the iPhone and then adding it might help you fix the “iPhone Calendar not syncing with Google” issue.
- 1. Launch the iPhone and click on the Google Calendar icon.
- 2. Click your profile icon.
- 3. Then, go to Manage accounts on this device and then Remove from this device and then Remove.
After removing the account, add it to the app again.
3. Uninstall and Reinstall the Google Calendar App
Another appropriate way to fix the “iPhone Calendar not syncing with Google” issue is to uninstall the Calendar app and then install it again.
- 1. Navigate to the App Store and search for Google Calendar App. Next, click on the Uninstall icon to delete the Calendar app.
- 2. Install the Google Calendar app again after searching it in the search box.
4. Report the Issue to Google
Despite having tried a few things, if you are still looking for improvement, you can consult Google support and let them know about it. You can call or email them, and they will likely fix your issue quickly.
Part 3: How to Fix iPhone Not Syncing Google Calendar (iOS Calendar App Tips)
1. Check network connection and switch between Cellular Data and WiFi
You might face a “Google Calendar not syncing with iPhone” issue courtesy of the unstable internet connection. Thus, you’ll need to switch between WiFi and cellular data networks whenever you find it difficult to sync the Google calendar with your iPhone.
2. Make sure Google account is enabled for the Calendar app
To sync the Google calendar with your iPhone, you’ll need to ensure that you’ve enabled the Google account for Calendar App. Here’s how to do it.
- 1. Launch the iPhone settings and tap on the Calendars icon.
- 2. Click on the “Google” icon and ensure that “Calenders” is enabled.
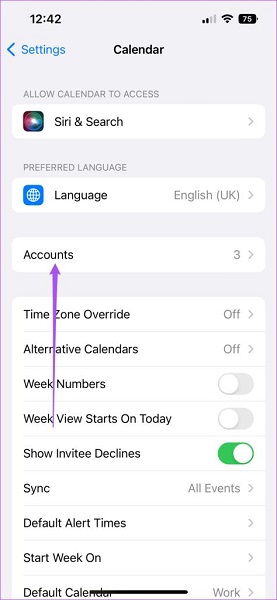
3. Make Sure You Have Checked the Gmail Account in the iOS Calendar App
If your Gmail account isn’t checked in the iOS Calendar app, the possibility of facing the “Google Calendar on iPhone not syncing” issue increases.
- 1. Launch the Calendar app on iOS and hit the “Calendars” icon.
- 2. Turn on all the options under Gmail.
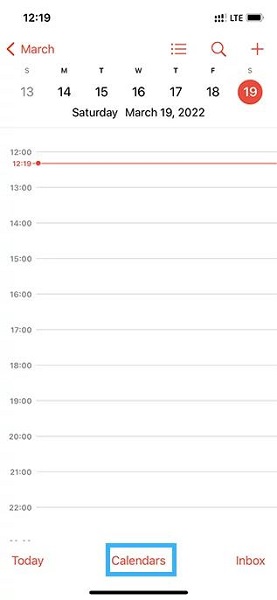
4. Check If You Have Enabled Fetch New Data for the Gmail Account
Enabling the fetch new data for the Gmail account might also help you to fix the “iPhone Calendar not syncing with Google” issue. Here’s how to check Gmail’s Fetch settings on iPhone.
- 1. Tap on the Calendar icon after launching Settings.
- 2. Select the “Fetch New Data” after hitting the “Accounts” icon.
- 3. If you cannot see the Fetch word, you’ll need to select the Fetch from the next screen. Next, select Automatically under Fetch.
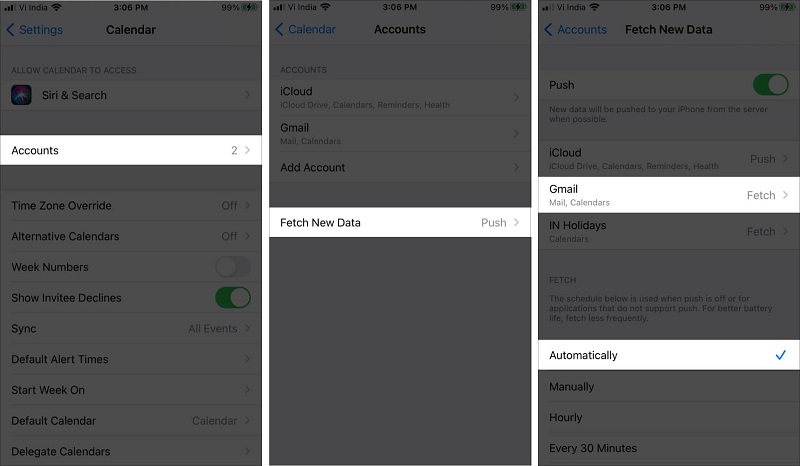
5. Remove and Then Re-add Your Gmail Account to the Calendar
If nothing works and the “Gmail Calendar not syncing with iPhone” issue remains, you’ll need to remove the Gmail account from the Calendar app.
After deleting the Google account on the iPhone Calendar app, wait for a few seconds and then try adding the Google account again. If this method doesn’t work, watch out for the next solution.
6. Set Gmail as the Default Calendar
It has been noted that setting Gmail as your default Calendar has assisted many users in fixing the “Google Calendar not syncing with iPhone” issue. Follow the Guide below to set the Gmail account as your default.
- 1. Click on the Calendar icon after launching the iPhone Settings.
- 2. Click on the “Default Calendar” icon. Wait for a few seconds, and when your Gmail appears, press on it to set it as your default Calendar.
- 3. Now, you should be able to sync the Google Calendar with your iPhone.
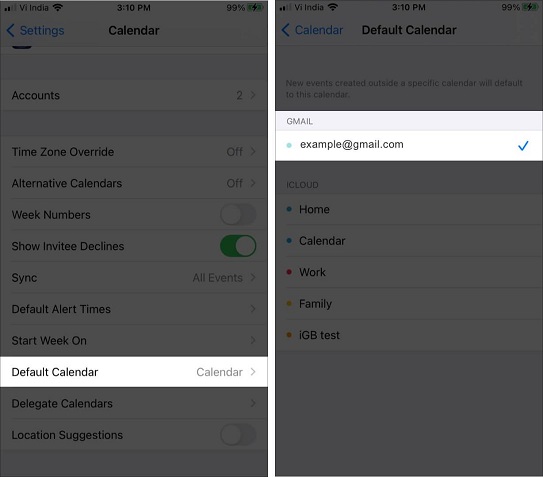
However, if this also doesn’t work, you can make up your mind to take the services of a third-party iOS problem-solving tool.
What If All the Solutions Not Working for Google Calendar Not Syncing with iPhone Issue
Despite trying out and everything, if Google Calendar not syncing with the iPhone issue persists, you’ve left with nothing but to opt for StarzSoft Fixcon.
If your iPhone has any software bugs preventing the Google Calendar from syncing with your iPhone, Fixcon will surely take care of those issues.
This brilliant iOS problem-solving tool empowers you to fix 150+ iOS issues, and the interface of this tool is also not too much of a concern for you.
- 1. Download and install the Starzsoft Fixcon and launch the software. Connect the iOS device to the PC and select the Standard Repair Mode.

- 2. After checking that the information you’re getting is corresponding to your iPhone, click on the “Download” icon to begin downloading the firmware package.

- 3. Start repairing your iPhone by hitting the “Continue” icon.
Conclusion
Struggling with Google calendar not syncing with iPhone issue will prevent you from getting the reminders you’ve set or some special events notifications.
You can take special notes from this post to fix your struggling issue. Looking at every method we’ve gathered is ideal, but StarzSoft Fixcon is the best method to fix the iOS issues as it comes up with a 100% success rate.
