With the same Apple ID, you can sync your iMessage’s data with a device like Mac. However, you may face some problems doing it,like iMessage not syncing on Mac. Many users tell us about the problem they face while syncing iPhone data to Mac.
In this article, you’ll learn how to sync messages from iPhone to Mac after solving the sync issue.
Part 1: How to Fix iMessage Not Syncing on Mac
Fix 1. Turn off iMessage and Turn It on iPhone
If you have been facing trouble iMessages not syncing on Mac from an iOS device, you need to turn off the iMessage on your iPhone. After a couple of moments, you can turn it in again. Here’s the guide to do it.
- 1. Open setting iPhone setting, move toward the “Messages” section, and turn off the iMessage from there.
- 2. Wait for a few seconds and then enable the iMessage again on your devices. After, you need to check whether things have improved or not.
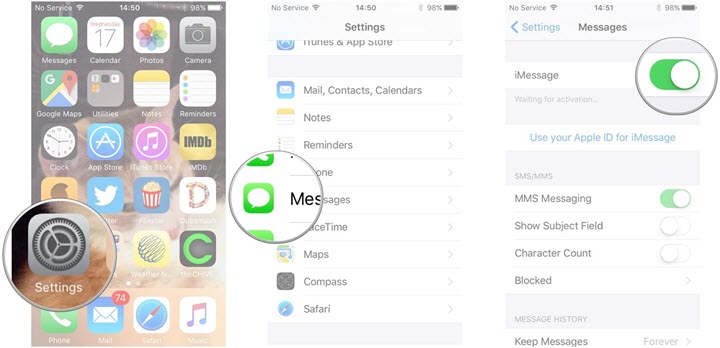
Fix 2. Sign Out and Then Sign in to iMessage on Mac
After turning off and then turning on the iMessage on iPhone, you can perform the same operation on Mac to fix the Mac messages not syncing problem.
- 1. Press the “Messages” option after opening the iMessage app. Later, you need to hit Preferences and select Accounts afterward.
- 2. Next, you need to turn off the “Enable this Account” to turn off the iMessage.
- 3. After signing out iMessage on Mac, wait for a few moments and then try signing in again.
- 4. Now, you can try sending messages to Mac from iPhone; if things go well, your problem is solved. But, if you face the same problem, move to the next solution.
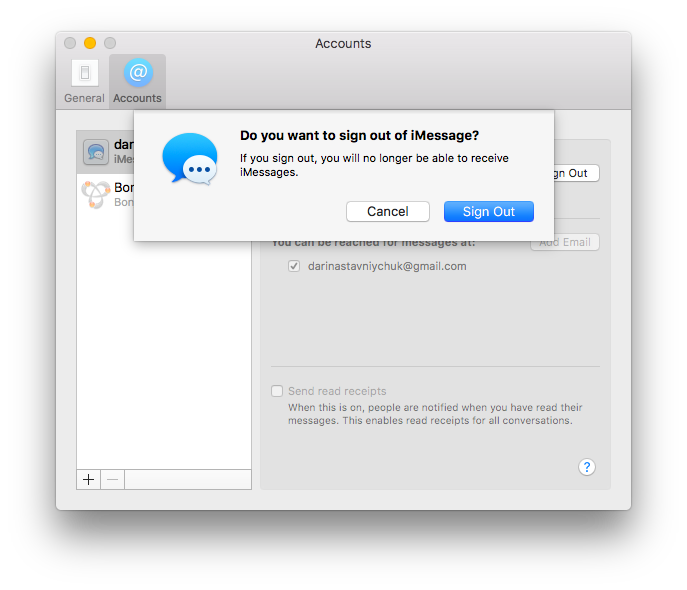
Fix 3. Check If Your iPhone and Mac are Signed in with the Same Apple ID
Sometimes people face the “iMessage not syncing on Mac” issue because their iPhone and Mac don’t possess the same Apple ID. Before further attempting to solve the issue, you need to open the iPhone and Mac settings and check the Apple ID.
- 1. Navigate to settings of both iPhone and Mac and ensure they’ve signed in with one Apple ID.
- 2. Later, you need to move towards iPhone “Text Messaging Forwarding” option and don’t forget to check the Mac is selected to receive the messages.
- 3. If it is selected, deselect it and restart your iPhone device. Later, you need to select the Mac option again to send the messages from iPhone. After, you need to test the issue.
Fix 4. Check iMessage Settings on iPhone and Mac
A software update or a bug can affect iMessage settings that, in return, cause sync issues. To solve the iMessage on Mac not syncing problem, you need to check the iMessage settings on both iPhone and Mac.
On iPhone
- 1. Launch iPhone settings and select Messages from there.
- 2. Hit Send & Receive option. Now, you need to check the correct Apple ID and phone are listed there. If not, you’ll need to edit them.
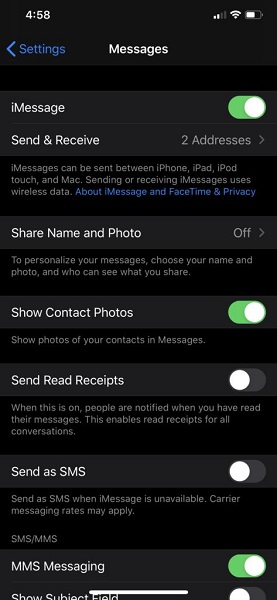
On Mac
- 1. After launching the Messages app, you’ll need to select “Messages” from there.
- 2. Select “Accounts” after hitting the Preferences option.
- 3. Navigate to the” You can be reached for messages at” option and see whether the Apple ID and phone number match the iPhone’s Apple ID and phone number. If not, you need to correct the details.
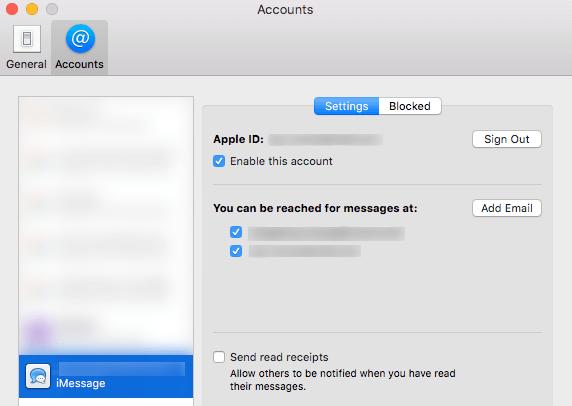
Fix 5. Confirm Phone Number with Apple ID to Solve iMessage Not Syncing on Mac
Again, you’ll have to use the Same ID and phone number to make iMessage syncing with Mac and iPhone. In this regard, you can also confirm your phone number with the Apple ID Website. Here’s the guide to do it.
- 1. Navigate to appleid.apple.com.
- 2. Now, you need to log in with your ID and password. This process will take you to the Account page. Check the email address and phone numbers there.
- 3. If you want to check the number, select “Change Apple ID”.
- 4. After entering the number there, you’ll receive a confirmation code at that number. Now, you’ll need to enter the verification code and confirm the number.
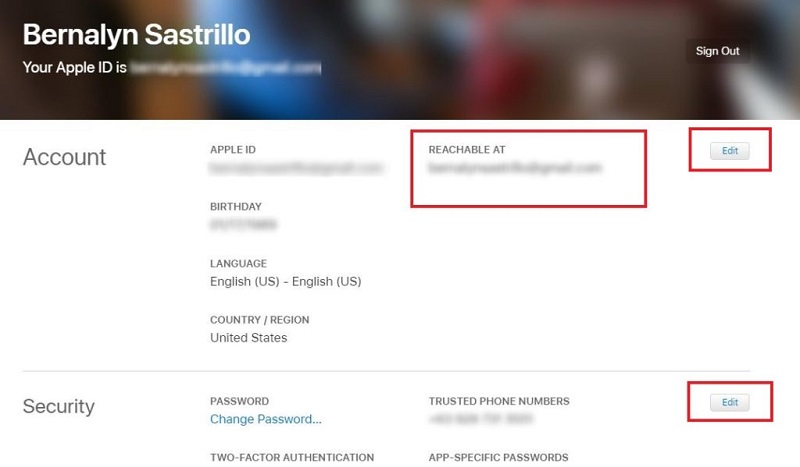
Fix 6. Using the Device that is Not Syncing to Send out Messages
Despite trying hard, if you can’t find a way to fix your issue, you need to know which device isn’t syncing the messages properly.
If it is an iPhone, try sending the messages from iPhone to Mac. Meanwhile, if it is Mac, you need to send the messages from Mac. After sending the message, you’ll see your device will start updating your messages.
Fix 7. Restart both iPhone and Mac for iMessage on Mac Not Syncing Issue
Another thing that might help you solve the messages on mac not syncing issue is to restart both iPhone and Mac devices. Restarting the device can solve any iPhone-related issue most of the time.
On Mac: Select the Apple menu and then click “Restart”.
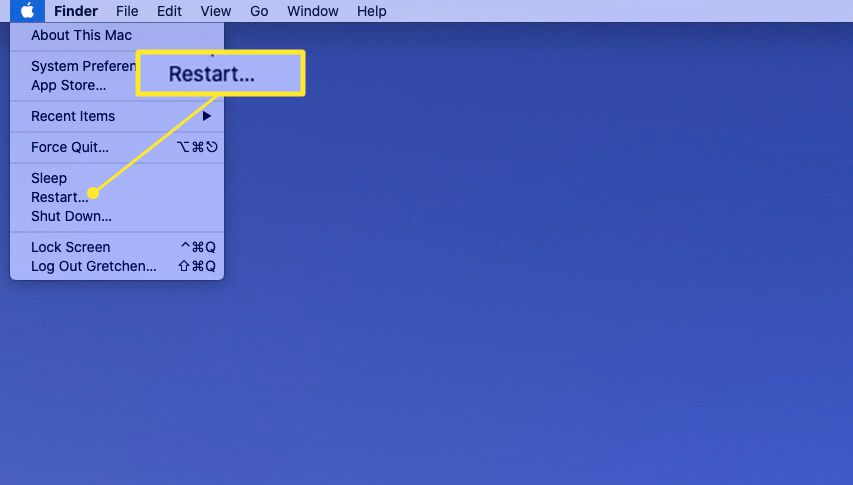
On iPhone: Press and hold your iPhone’s Side and Volume button until the slider appears.

Fix 8. Try to Sync Messages to Mac Manually
You can also try syncing messages to Mac Manually using iCloud. Here’s a simple guide to serving your purpose.
- 1. Select Preferences after navigating to the Messages option.
- 2. Hit the iMessage tab option from there. Later, you need to select Sync Now option. Now, you can follow the on-screen instructions.
- 3. Later you need to choose the iMessage tab from there. Now you can sync the messages you want.
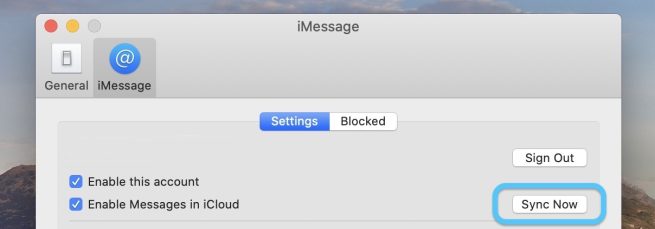
Part 2: What If It is iOS System Issue That Causes iMessages Not Syncing on Mac
By acquiring the services of StarzSoft Fixcon, you can get rid of every iPhone issue, including iPhone stuck on install now, iPhone update not showing up and also the iPhone and Mac messages not syncing. If you’re having long-lasting trouble not syncing iPhone iMessages to Mac, you can repair your device using Starzsoft Fixcon. Follow the steps below to serve your purpose.
- 1. After selecting Standard Repair mode, you need to connect your device with the PC.

- 2. In this phase, you’ll need to look for a befitting firmware package and download it straightaway.

- 3. After getting the appropriate Firmware Package, you’ll need to hit the “Continue” button option to start repairing your device.
Wait for a few minutes and then restart your device to test the outcome. If the device is syncing the messages properly, you’ve gotten rid of the problem.
Part 3: FAQs about Sync iMessage between iPhone and Mac
1. Why are my iMessages not syncing between iPhone and Mac?
If your iMessages aren’t syncing between Mac and iPhone, you need to check the Apple ID on both devices. Sometimes, you log in with the different Apple IDs on your iPhone and Mac devices that cause this chaos.
2. How do I turn on iMessage sync on my Mac?
To turn on the sync message option Mac, you’ll need to open the Messages app and select Preferences. Later, it would help if you pressed the iMessages option. Next, look at the Text Message Forwarding option and select the Mac option from there.
Conclusion
The methods above can assist you to sync iMessage to your Mac. However, the most effective and reliable method to eliminate this will be to use the StarzSoft Fixcon. It is a pretty dynamic tool that serves your purpose pretty quickly.
