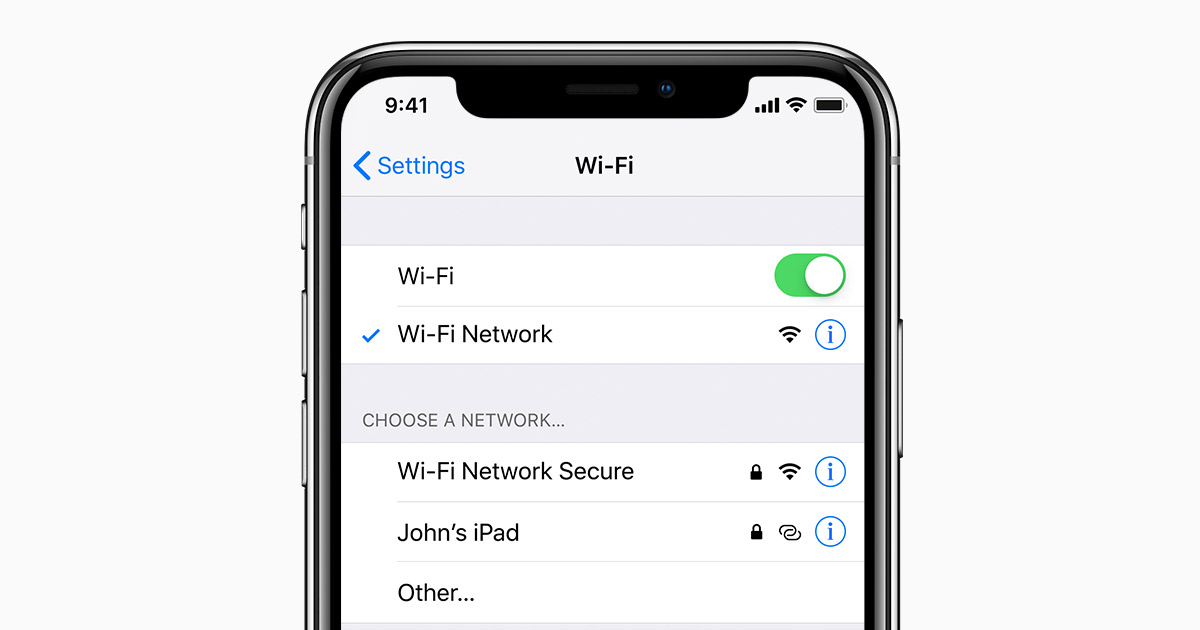
“I overheard a colleague at work talking about the improved security features on iOS 12. I decided to upgrade to iOS 12 on my iPhone 7 Plus. The problem is that after upgrading to the supposedly better operating system, my iPhone has issues – the iPhone keeps dropping WIFI when locked or during iOS update. Is there a way to fix this iPhone dropping WIFI issue?” – Kim, Apple.stackexchange.com
Wi-Fi problems are common on iOS devices. If your iPhone lost WIFI during the update, or your iPhone won’t connect to WIFI, you would obviously want to know how you can fix this issue. In this article, we will show you the solutions you can use if you are dealing with the WIFI drop out problem. Before we show you how to fix the WIFI not available issue, let’s see some of the reasons why WIFI on iPhone keeps disconnecting.
Why Your iPhone WIFI Keeps Dropping
The iPhone dropping WIFI problem can have a number of causes. These include:
- The WIFI source/router could have issues.
- Software issues could cause this problem. In some instances, the iOS on your device may have some bugs.
- Your iPhone could have suffered hardware damage. Maybe the device fell and you did not know.
- If you recently updated your iOS, the new iOS version could have overridden the current settings on your iPhone.
- The WIFI can also be disrupted or become unstable.
How to Prevent Your iPhone from Dropping out or Disconnecting?
Now that you know the main causes of the iPhone dropping WIFI problem, we will go ahead and show you the top solutions you can use if WIFI on iPhone keeps disconnecting. While some of the solutions outlined below may not work for you, you should find a solution that helps alleviate your issue.
Solution 1: Make Sure that the Wi-Fi Router is Working Perfectly
In some instances, the iPhone lost WIFI during update problem could be a result of the Wi-Fi router having issues. To determine whether the router is working correctly, do the following:
- Confirm whether other devices can connect to the Wi-Fi. If the devices cannot, there is a very high likelihood that the router has issues.
- Use the router’s manual to determine whether it is working correctly. Make sure only the right LED lights are blinking.
- Try rebooting the router if you notice something abnormal.
- Unplug the router for approximately 10 seconds and then plug it in.
- Update the router’s firmware and then reboot it.
- Try using different channels or bandwidths.
If you have tried the above solutions and none is working, move on to the solutions outlined below.
Solution 2: Toggle the Airplane Mode on and the Off
This simple trick can help you if iPhone keeps dropping WIFI when locked. While there is no guarantee that it will help you get rid of your problem, trying it is worth your time considering that it has already helped a large number of iPhone owners in the past. We have the steps you need to follow below:
Step 1: Open Settings > Airplane Mode. Toggle the feature on.
Step 2: Turn the Airplane Mode off.
Step 3: Restart your iPhone. Check whether your Wi-Fi is working normally.
Solution 3: Turn Wi-Fi Off and then on Again
This solution can help you if your iPhone lost WIFI during update. The steps you need to follow are outlined below:
Step 1: Open Settings > Wi-Fi.
Step 2: Toggle Wi-Fi off and then on.
Step 3: Restart your iPhone. Confirm whether your Wi-Fi is working as you would want it to.
Solution 4: Make Sure That the Website is not the Problem
If your iPhone has already connected to the Wi-Fi but it is taking too long to load a certain website, it is a good idea to test other websites. If other websites load quickly enough, this means that the iPhone has no Wi-Fi connection issues. The website you were trying to load initially has loading issues though.
Solution 5: Force Restart Your iPhone
In some instances, glitches may cause the WIFI drop out or not available problem. Force restarting the iPhone can help fix problems caused by glitches. Follow the steps outlined below to force restart your iPhone:
On iPhone 8 and Above
Step 1: Press and quickly release the Volume Up button.
Step 2: Press and release the iPhone’s Volume Down button.
Step 3: Press and hold the iPhone’s side button. Release it when an Apple Logo Appears.
iPhone 7/7 Plus
Step 1: Press and hold both the iPhone’s Wake/Sleep button and the Volume Down button.
Step 2: Release both buttons when the Apple logo shows.
iPhone 6S plus and Below
Step 1: Press and keep holding both the Home button and the Sleep/Wake button.
Step 2: Release both buttons when the Apple logo shows.
Solution 6: Forget the Wi-Fi and Then Re-Add It Again
In some instances, the WIFI network could be erratic. Forgetting and then reconnecting the Wi-Fi can help fix the WIFI drop out problem. Follow the steps below to implement this solution:
Step 1: Open Settings > Wi-Fi.
Step 2: Select the Wi-Fi network by tapping on it.
Step 3: Click on the “i”icon next to the Wi-Fi network.
Step 4: Choose Forget This Network.
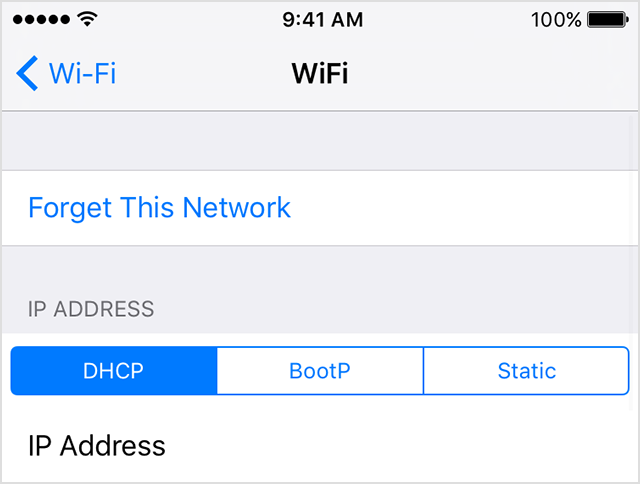
Step 5: Wait for a couple of seconds and then reconnect to the Wi-Fi.
Solution 7: Reset Your Network Settings
As mentioned earlier on, things like an iOS update can mess with your network settings. The update can change some of your settings. This can make it impossible for your iPhone to connect to a Wi-Fi network. Resetting the network settings can help you if WIFI on iPhone keeps disconnecting. To reset the network settings, follow the simple steps we have outlined below:
Step 1: Open Settings > tap General.
Step 2: Select Reset.
Step 3: Tap Reset Network Settings.
Note: Resetting your network settings will delete all the save Wi-Fi profiles on your iDevice. Everything about the Wi-Fi profiles, including the passwords will be deleted. Make sure you can recall or you can obtain the Wi-Fi passwords before tapping the Reset Network Settings.
Step 4: After tapping Reset Network Settings, you may be prompted for your device passcode. Enter the passcode and confirm that you would like to reset the network settings.
Step 5: After the reset, reboot your iPhone and then connect to a Wi-Fi network. Determine if the Wi-Fi network is working correctly on your iPhone.
Solution 8: Disable the VPN Connection
A VPN can be useful when you are trying to bypass blocks imposed on your connection externally. In some instances, the VPN can cause the iPhone dropping WIFI problem. If your iPhone keeps dropping WIFI when locked and you are using a VPN, follow the steps below to fix your problem:
Step 1: Launch the VPN application.
Step 2: Locate the Settings inside the application and disable the VPN.
If you cannot figure out how to disable the VPN from inside the application, follow the steps below:
Step 1: Open the iPhone Settings.
Step 2: Select Apps and then locate the VPN application. Disable the application.
Solution 9: Change the DNS
The reason you are dealing with the iPhone dropping WIFI problem could be the Internet Service Provider having a DNS problem. If your iPhone lost WIFI during update, you can fix your issue by changing the current DNS to the Google or Open DNS. Follow the steps below to change your DNS:
Step 1: Open the iPhone Settings and then tap Wi-Fi.
Step 2: Tap the “i”icon next to the Wi-Fi network you are currently connected to.
Step 3: Click on the DNS numbers. Now, type in one of the following DNS numbers:
- Google DNS: 8.8.8.8 or 8.8.4.4
- Open DNS: 208.67.222.222 or 208.67.222.220
Solution 10: Update Your iOS Version
If the WIFI drop out or not available problem was not caused by an iOS update, there is always the likelihood that it is being caused by bugs present on the older iOS version. Updating the iOS version can help fix the problem. Follow the steps below to update your iOS version:
Step 1: Open Settings on your iPhone and then tap General.
Step 2: Select the Software Update option.
Step 3: If an iOS update is currently available, it should appear. Read the details and then click Download and Install.
If WIFI on iPhone keeps disconnecting, there is a chance that you may not have the ability to update the iOS version wirelessly. In this case, you can use iTunes to update iOS. Follow the steps below to update your iOS version via iTunes:
Step 1: Connect your iPhone to your computer using a USB cable and launch iTunes.
Step 2: Select your iPhone on iTunes and then tap on Summary.
Step 3: Click Check for Update.
Step 4: If an update is available, click Download and Update. If prompted for a passcode, enter it to complete the update.
Solution 11: Factory Reset
If some serious bugs or malware are causing the iPhone dropping WIFI problem, factory resetting your iPhone may be the only solution. The Factory reset should be the last solution you use. This is because the solution will erase all the data you have on your iPhone. Before factory resetting your iPhone, consider creating a backup of the data you have on your iPhone.
To factory reset your iPhone, follow the steps below:
Step 1: Open the iPhone Settings and click General.
Step 2: Select Reset and then tap Erase All Content and Settings. If prompted for the passcode, enter it and confirm that you would like to erase your device.
If you would like to restore your iPhone to factory settings using iTunes, you can do this by following the steps below:
Step 1: Launch iTunes on your computer. Connect your iPhone to the computer using a USB cable.
Step 2: If asked to Trust This Computer, trust the computer.
Step 3: When the iDevice appears on iTunes, select it.
Step 4: Tap Summary and then click Restore iPhone.
Step 5: On the popup that appears, tap Restore again to confirm. iTunes will erase your iPhone and then install the latest iOS version.
After the restoration, you can set up your iPhone and then test whether it will connect to the internet.
Summary
The iPhone dropping WIFI problem can be annoying. It makes it impossible for you to access the internet on your iPhone. Fortunately, the issue has some very simple fixes. In this article, we have shown you the top solutions you can use if WIFI on iPhone keeps disconnecting. It is worth noting that if WIFI drops out or not available is being caused by a hardware problem, you may have to take the device to a repair professional. The solutions outlined above will only work if the iPhone keeps dropping WIFI problem is a result of a software issue.
