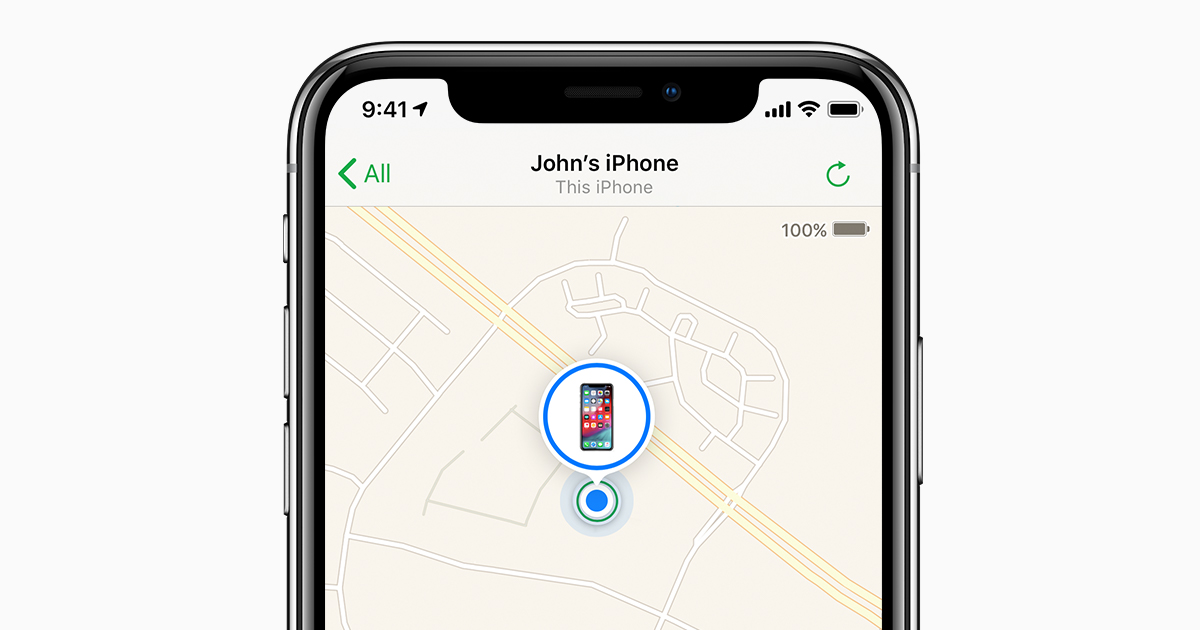
“Last week I was short on cash and needed to replace my iPhone 6S which has a broken screen. I purchased this secondhand iPhone X at half the market price from a guy I met on the street. Later, I learned that the Find My iPhone feature is still enabled on the device. I don’t know the device’s iCloud password. Does anyone know how to turn off Find My iPhone without password iOS 12? I will appreciate your help!” – Alex, apple.stackexchange.com
Most people think that it is 100% impossible to turn off Find My iPhone without password. This is, however, not the case. In this article, we will show you how to turn off Find My iPhone without iCloud password.
Top 6 Ways to Turn Off Find My iPhone Without Password iOS 7/8/9/10/11/12
Way 1: Turn Off Find My iPhone Without Password iOS 12 by Erasing the iCloud Account Description
iOS 12 does have a loophole that you can take advantage off. The security flaw in iOS 12 makes it extremely easy for iPhone owners to disable the Find My iPhone feature. To learn how to turn off Find My iPhone without password by taking advantage of the security flaw, follow the steps below:
Step 1: Launch Settings on your iPhone and navigate to iCloud.
Step 2: Your iPhone will prompt you to enter a password. Simply enter a random number in the password textbox and then click Done.
Step 3: After entering the wrong password and clicking Done, iPhone will alert you that the password is wrong. On the alert, tap OK and then choose the Cancel option. The iCloud section should reopen.
Step 4: Next, tap Account and erase the Description. You should see the main iCloud section again. The Find My iPhone feature should be automatically turned off.
Way 2: Reset the Password
Maybe you did not purchase a secondhand iDevice. If you just forgot your iPhone’s iCloud password, you can reset the password and then use the new password to turn off Find My iPhone. There are 3 main ways to reset the iCloud password. These ways are:
- Via security questions email, and password.
- Via the 2-step verification method.
- Via 2-factor authentication.
The first method will not work for you considering that you cannot recall the iCloud password. The easiest method you can use is the 2-factor authentication method. To reset your password, follow the steps below:
Step 1: Open Settings on your iPhone.
Step 2: Navigate to [Your Name] > Password & Security.
Step 3: Select Change Password.
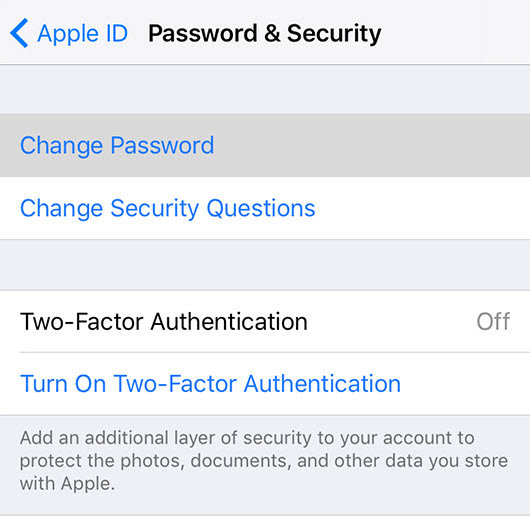
Step 4: Follow the simple onscreen instructions to change the iCloud password.
After changing your password, you should be able to turn off the Find My iPhone feature very easily.
Way 3: Turn Off Find My iPhone Without Password iOS 7
If your iPhone is running on iOS 7, turning off Find My iPhone without a password shouldn’t be too complicated. iOS 7 has a bug that makes it possible for iPhone users to disable the feature without having to enter the device’s Apple ID password. To learn how to turn off Find My iPhone without iCloud password on a device running on iOS 7, follow the following steps:
Step 1: On the iPhone whose Find My iPhone feature you would like to disable, navigate to the iCloud Settings.
Step 2: Click on delete Account. Also, choose to disable Find My iPhone.
Step 3: Your iPhone should open a window and prompt you for a password. Do not enter any password. Instead, shut down the iPhone by pressing the power button.
Step 4: After a couple of seconds, power on the iPhone.
Step 5: Go to the iCloud Settings
Step 6: Tap Delete Account. This will disable the Find My iPhone feature.
Way 4: How to Turn off Find My iPhone Without password iOS 10/11
If the iDevice whose Find My iPhone feature you intend to turn off is running on iOS 10 or 11, you should be able to disable the feature without the Apple ID password. The steps you need to follow are extremely simple. The steps below will show you how to turn off Find My iPhone without Apple ID password on an iDevice running on iOS 10 or 11:
Step 1: Open Settings on your iPhone and navigate to iCloud Settings.
Step 2: Remove the existing password and enter any code. Click OK.
Step 3: A popup containing an error notification should appear on your device. Tap OK.
Step 4: Locate the Cancel option and tap on it.
Step 5: You should be taken to the iCloud page. Tap on Account.
Step 6: Delete the Account description and then tap OK. This should disable the Find My iPhone feature.
Way 5: How to Turn Off Find My iPhone Without Apple ID Password on iOS 8 and iOS 9 Using the DNS
If your iDevice is running on iOS 8 or iOS 9, you can use a DNS server to turn off Find My iPhone without password. This method is quite straightforward. Below, we have outlined the steps you need to follow to turn off Find My iPhone without password iOS 8/9:
Step 1: On your iPhone, launch the Settings app.
Step 2: Navigate to WIFI and click the information icon. This will help you access the DNS server section.
Step 3: In the DNS section, enter 104.155.28.90 if you reside in the United States.
Step 4: After entering the values in step 3, click the back arrow and then click Done.
Step 5: Now, go ahead and disable the Find My iPhone feature via the standard method.
Way 6: Try Contacting the Original Device Owner
If the device whose Find My iPhone feature you are trying to turn off without a password is a secondhand device, there is a chance that the original owner has the Apple ID password for the device. if the above solutions fail to work for you, you can always reach out to the original owner and request him or her to turn off the Find My iPhone feature. This can be done remotely by following the steps below:
Step 1: Visit icloud.com and log in using the Apple ID and password used on the device whose Find My iPhone feature you intend to turn off.
Step 2: On the main iCloud screen, tap Find iPhone.
Step 3: Tap All Devices at the top of the screen.
Step 4: On the list that appears, find the device whose Find My iPhone feature you would like to disable and tap the small x next to it.
Step 5: Click Remove on the popup that appears.
Bonus: What is Find My iPhone? Should You Disable It?
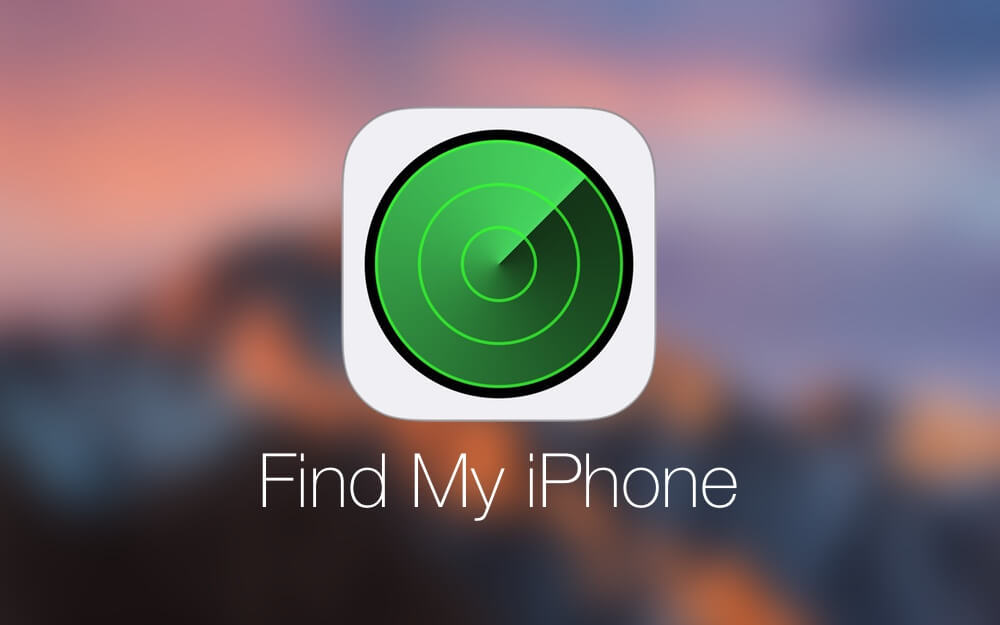
Unless there is a very important reason to disable the Find My iPhone feature, it is recommended that you keep the feature enabled on your device. The feature has the following benefits when it is enabled on your device:
- It can help you locate your device or family member’s device on a map in case it gets stolen or lost.
- If you misplace your device at home, the feature can help you locate the device by playing a sound on the device.
- You can use the Lost Mode to lock and track your device.
- If you lose your device and determine that locating it is not possible, you can remotely erase the device. This will help you ensure that no one can access the private data you had on the iPhone.
- The feature allows you to use the Activation Lock to protect your iOS device.
The above Find My iPhone benefits show that the feature should be enabled on your device. However, there are some reasons which could force you to disable the feature. Some of these reasons include:
- If you purchased a secondhand device. You wouldn’t want the original owner to track your device usage. Also, you wouldn’t want the original owner to erase your device remotely.
- If you want to sell the device. Just like you wouldn’t want to use a device whose Find My iPhone feature is enabled using someone else’s Apple ID, someone else wouldn’t want to buy your device if the Find My iPhone feature is activated using your Apple ID.
Summary
Contrary to what most iDevice owners think, it is possible to turn off Find My iPhone without password. In this article, we have shown you the top ways you can use to turn off the feature on your device without the iCloud password. It is worth noting that most of the methods rely on bugs present on older versions of the iOS operating system. If your device is running a newer iOS version, there is no guarantee that the methods will work for you. If your device is running on an older iOS version, you should find a solution that works for you.
