Sometimes, an iPhone may get stuck on the call-ended screen. Meaning, your iPhone may freeze and won’t work. When such a thing happens, it will undoubtedly make you feel irritated, particularly when you have to call more people.
If you are dealing with this situation, worry not, we have prepared this post to share different solutions that you can try. Now, let’s find out what needs to be done to get rid of a stuck screen.
Force Restart Your iPhone
When you can no longer use the iPhone because it is stuck on the call-ended screen, the best and the most logical thing to do is force restart your device.
By doing this, all the apps running in the background or any bugs disturbing the functions of the device will be sorted out. Since the screen will be stuck on the call-ended screen, you won’t be able to restart it normally; that’s why you need to force restart your iPhone.

Once you are done force restarting your device, it should start working normally. Next, try calling someone and see if the same issue persists. If it does, follow the next method.
Force Stop all the Apps Running in the Background
When a lot of apps run in the background, they may also make the iPhone malfunction, and the common effect these apps can have is making the iPhone stuck while calling.
So, what you can do is force close all the apps that are running in the background. Also, this solution is for those who can still use their iPhones. Doing this is easy, and here’s what you need to do:
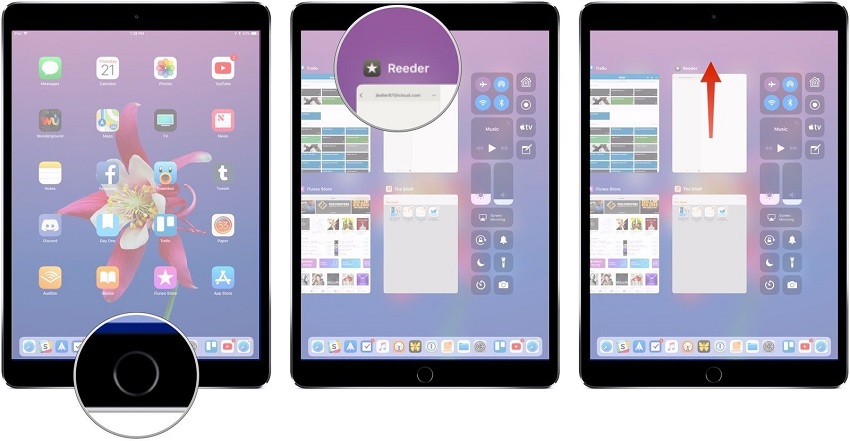
Step 1: Go to the home screen and double-click the Home button. Once you do that, you will see all the apps that are running in the background.
Step 2: Once you see the apps, swipe them up to remove them.
This process will let you force quit all the apps running in the background. Now, restart your device like you do if possible; otherwise, follow the first method again and hard reset your device. Now, see if the iPhone is working.
Clear Cache of Your iPhone
Your iPhone could be loaded with cache, so get rid of them both from Safari and iOS apps. Clearing cache from Safari means that all the passwords, images, scripts, and files will be removed. And the same thing happens with the apps as well.
Once you clear the cache, it will create a lot of space for the device, meaning the performance of your device will be enhanced, and the speed will become better too.
In this part, we will share how you can remove cache from both Safari and iPhone apps.
For Safari
Step 1: Launch your iPhone and go to the Settings option. Once you are there, locate Safari and tap on it.
Step 2: Now, click on the option that says Clear History and Website Data.
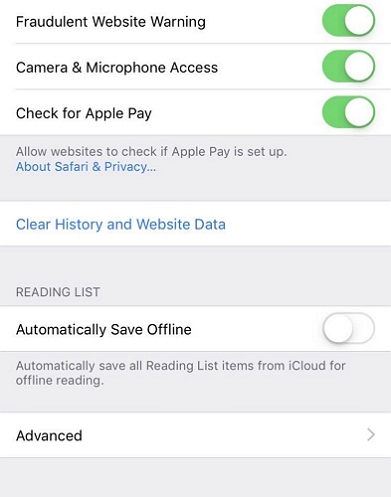
Step 3: You will see a message; click on the OK option to finish the process.
And that’s it; the cache will be removed from your iPhone.
For iPhone Apps
For iPhone apps, the process is easy as well. All you will have to do is offload. But, it is not uninstalling your apps, hence follow these steps:
Step 1: Launch your iPhone and click on the Settings option. Once you are on the Settings page, click on the General option.
Step 2: Now, click on the option that says iPhone Storage. After that, click on any of the apps.
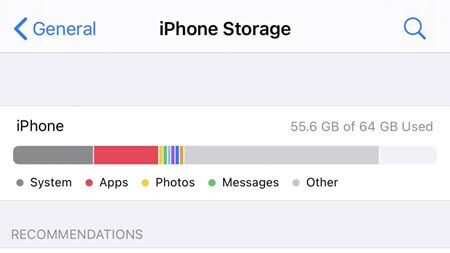
Step 3: On the app page, you need to tap on the option that says offload the app. Confirm your choice, and that’s it.
If you don’t want to keep the app, you can uninstall it as well. After doing both things, try and use the iPhone and see if it is working.
Try Using the AssistiveTouch
Someone who can’t hard reset their iPhone by using the Home button can use the AssistiveTouch feature to turn off the device. But this feature is doable by only those who have enabled the AssistiveTouch feature.
So, if you have already done that, or you want to enable the AssistiveTouch feature to use it when the iPhone gets stuck in the call ended screen, here’s what you need to do:
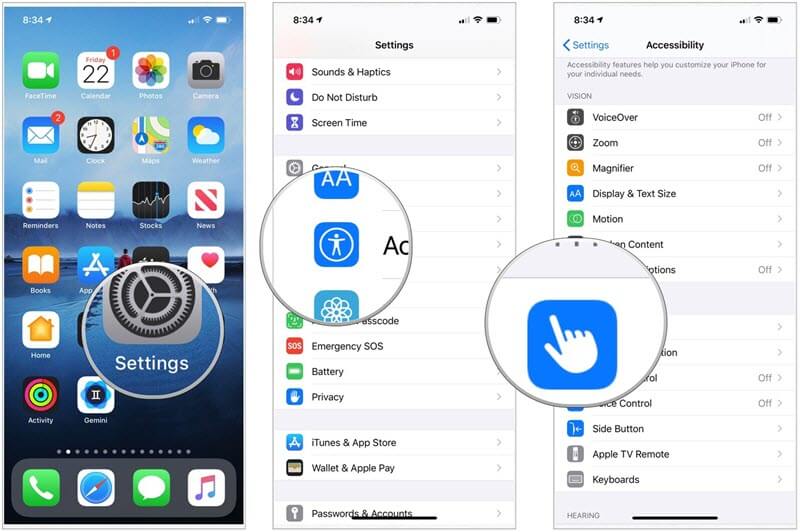
Step 1: Take your iPhone and launch it. Once done, click on the Settings option and open it.
Step 2: Once you are on the Settings page, find the Accessibility feature and click on the Touch icon.
Step 3: Click on the AssistiveTouch option and enable it. You will see a light grey box appearing. If it does, it means that the AssistiveTouch feature is enabled.
Step 4: Now, hold the lock screen for some time, and when you see the Power Off slider appearing, frag it to switch off your iPhone.
Let your device get some rest for some time, and then switch it on like you normally do. Your device shouldn’t get stuck after doing this.
Use the Recovery Mode
Recovery Mode is an excellent way to bring your iPhone back to its normal state. Next, you can try to repair your iPhone using the recovery mode.
For this, you will need your iPhone that needs to be repaired, a computer that has iTunes, and a USB cable. Once ready, follow these simple steps:
Step 1: Connect your iPhone to a computer that has iTunes with the help of a USB cable. In case the computer doesn’t have iTunes, please download it.
Step 2: Now, put your iPhone into recovery mode.
Step 3: When you see the logo Connect to iTunes, release the side key. Let iTunes locate your device. Then, click on he Restore option.
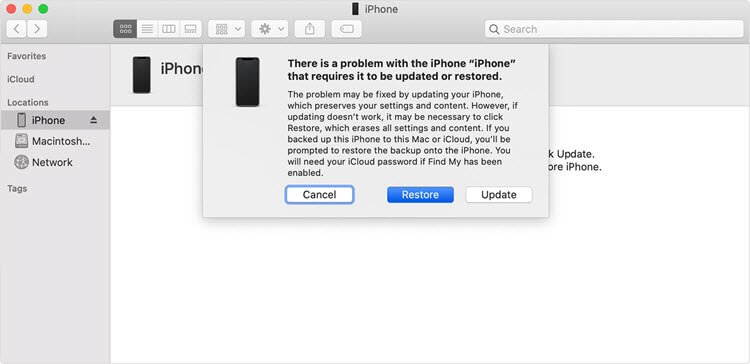
Follow the instructions on the screen and let your iPhone get restored. After that, it should start working without causing any further disturbances.
Use DFU Mode to Restore Your iPhone
In case you can use the Recovery Mode to restore your iPhone, there’s another method that you can try, which is DFU Mode. Yet again, you will need your device, USB cable, and a computer with iTunes.
Also, restoring your iPhone using DFU Mode means force restarting your device. Depending on the model of your device, please force restart it. We have already shared the details that you need to follow to force restart different iPhones.
Connect your device to the computer and open iTunes. When the device’s screen turns black, iTunes will detect your device. When this happens, you will understand that DFU mode is enabled. Let iTunes restore your device.
Contact Apple Support
If you still can’t restore your iPhone despite trying all the solutions that we have listed above, the last thing that you can do is contact Apple customer support.
You can contact them online, else, visit the nearest Apple store with your iPhone. Let the professionals take a look at the device and sort out the issue for you. Ensure to be ready with the iPhone’s documents because the support team will ask for them.
Conclusion
These are the solutions that you can try to repair iPhone stuck-on-call-ended screen problem. In most cases, the iPhone should start working normally just by force restarting it.
But in some cases, the problem could be more severe. Hence, try all the methods.
