Imagine buying a brand-new iPhone and suddenly seeing a green screen! It will definitely not be the experience you expected for. As a matter of fact, a green screen can be seen in any iPhone. It doesn’t matter if you have an old or new iPhone. This is a technical glitch, and technical glitches can happen.
Many users complained that they saw the green screen right after making their device wake up from the sleep mode. What is surprising is that the green screen issue is more prominent in iPhones models- X, 11 series, Pro, and Pro Max. Since these are the top models, seeing a green screen will certainly make anyone feel upset and worried.

When Apple was asked about this issue, the team responded by saying that this was a software bug rather than any hardware problem. Nevertheless, no matter what has caused the problem, you know that you need to get over it to stay using the iPhone usually, just like before.
To help you overcome this challenging situation, we have written this post to find different resolutions to solve the iPhone green screen issue. Keep reading!
Part 1: What is the Reason Behind Seeing iPhone Green Screen?
Well, the reasons can be many, but as said, Apple has stated that this is a software bug issue. You may see the green screen almost at any time. When you unlock the device, restart it, or try to run an app, you may encounter the green screen problem.
It is hard to figure out why this issue may arise, but here are a few that can cause the green screen to appear:
- The device is being used a lot.
- The display setting is not accurate.
- There is an iOS system bug, as Apple says.
- The screen is damaged, or there is a damaged driver circuit.
- Your iPhone has suffered from physical liquid damage.
Part 2: Different Ways to Fix Green Screen Problem
Method 1: Force Restart the iPhone
Since the green screen appears, shutting it down or restarting it like you normally do won’t be possible. Hence, what you can do is force restart it. Please note that when you restart a device, it removes and takes care of multiple bugs that may be creating the issue.
Therefore, rather than calling Apple right away, the first thing that you should do is force restart your iPhone. Then, depending on the iPhone model you have, you can try one of the restarting methods that we have mentioned below:

For iPhone 8 and Latest Models
If you are using the latest iPhone model, the force restart process will be different. So, what you will have to do is take the iPhone and tap the Volume Up button. Right after that, you need to press the Volume down button. After that, press the Power key for some time. Once you see the Apple logo, it means your iPhone is restarting.
For iPhone 7 and 7 Plus Models
For these two iPhones, you will have to press the Power and Volume keys together for around 10 seconds. After that, please release both the keys. You will see the Apple logo appearing, which means your iPhone is getting restarted.
For iPhone SE, 6S, and 6S Plus Models
If you have iPhone SE, 6S, and 6S Plus, you need to press both the Home and Power keys simultaneously for around 8 to 10 seconds. Then, when you see the Apple logo appearing, let go of both the keys and your iPhone will restart.
Method 2: Change the Display Setting of Your iPhone
If you have the wrong screen display setting, then also you can see the green screen. So, you need to change the display setting and then see if you still face the issue.
The iPhone has something called display management, and there are many things that you will have to take care of. Here’s the step-by-step guide for every process that you will have to take care of:
Step 1: Fix the Auto-Brightness Feature
Go to the General > Settings > Accessibility. Next, you will see the Display Accommodations; enable it.
Step 2: Enable the True Tone Feature
Tap on the Settings > Display and Brightness > True Tone; toggle it to enable it.
Step 3: Set Auto-Lock Time
Navigate to Settings > Display & Brightness > Auto-Lock.
Step 4: Fix the Automatic Brightness Control
Tap Settings > General > Display & Brightness > Automatic option, enable the automatic brightness option.
Method 3: Stop all the Apps Running in the Background
When your iPhone operates non-stop, it can make the device warm and make the screen go green. Therefore, if you have multiple apps running in the background, you need to shut all of them. To be able to do that, here’s what you need to do:
Step 1:Press the Home button twice.
Step 2:Once you see the apps, just swipe them up to stop them from working in the background.
Method 4: Reset Your iPhone’s Setting
Sometimes, resetting the iPhone’s settings takes care of multiple iPhone-related issues, including the green screen. Here are the steps that you will have to take care of:
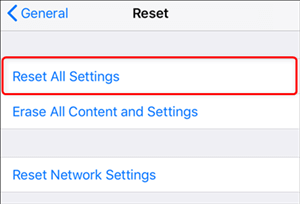
Step 1:Launch your iPhone and click on the Settings option.
Step 2:Now, click on the General option and then look for the Reset option. Please click on it.
Step 3:You will see the Reset All Settings option; please click on it.
It will take a few minutes for your iPhone to restore itself to its default setting. Once done, start using your iPhone and see if you still face the same problem.
Method 5: Update the iOS of your iPhone
When many customers started contacting Apple customer service to get rid of the green screen, one of the robust solutions provided was to update the iOS. And many customers could even get rid of the issue soon after they updated their iPhone to the latest version.
Hence, if your iPhone is running on an older iOS, you must update it. Here’s what you need to do:

Step 1:Launch your iPhone and click on the Settings option. Once there, you need to find the General option and click on it.
Step 2:Now, click on the Software Update option.
Step 3:Once you are there on the Software Update page, please click on the Install Now option.
Alternatively, you can update the iOS of your iPhone through iTunes as well. To use iTunes, follow these steps:
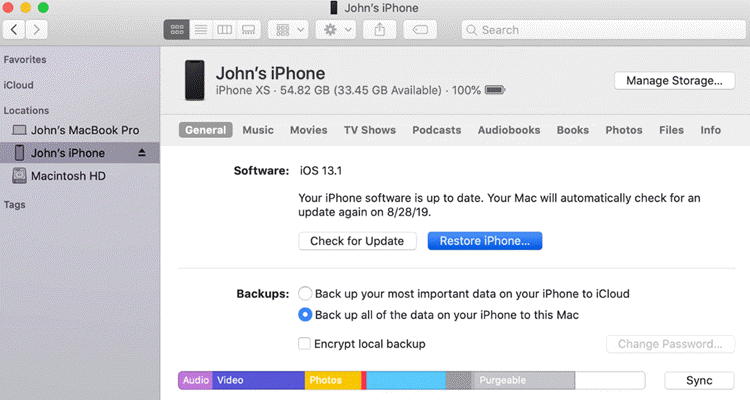
Step 1:Connect your iPhone to the computer that has iTunes.
Step 2:Launch iTunes and let it detect your iPhone.
Step 3:Click on the Summary option and click on the Check for Update.
Step 4:If an update is ready, click on it and update your iPhone.
Method 6: Use StarzSoft Fixcon
If nothing works and you still see the green screen, there could be a severe system issue with your iPhone. And when there is a system issue, it is advisable to try a reliable and professional iPhone repairing tool that will take care of the problem and let you start using it normally.
So, the recommended iPhone tool to use is StarzSoft Fixcon. This robust iPhone repairing tool is used by many people from all across the world. It can take care of over 150 iPhone-related issues.
You simply need to download StarzSoft Fixcon on your computer, connect your iPhone, and follow the steps that StarzSoft Fixcon shows. And that’s about it; the tool will start repairing the iPhone and fix the green screen problem.

Method 7: Call Apple’s Customer Support
When everything fails, the only solution left is calling Apple customer support and letting them know that you have tried multiple solutions and nothing works. They should be able to provide you with the correct answer because they are the technical expert.
Conclusion
These are the seven methods that you can try to fix the iPhone green screen problem. Ensure that you follow the steps carefully and do download StarzSoft Fixcon because this professional tool can not only fix the green screen problem but many others as well. We hope this article will help you.
