Nothing can beat the convenience of using a Wifi connection. The speed and the infinite connection make it the best option for using the internet on the iPhone. However, it can be frustrating to see the greyed-out signals on your iPhone when you try to connect to the Wifi.
Many iPhone users have been facing this issue on their iPhones lately when they update their devices. Many tweaks and tricks have worked to resolve this issue for many iPhone users worldwide. However, Apple hasn’t replied to the situation.
If you’re also facing the “iphone wifi greyed out” and can’t figure out “why is my iphone wifi button greyed out”, this is your ultimate guide.
Why is My iPhone WIFI Button Greyed Out?
There are several possible reasons that your iPhone’s WiFi button may be greyed out or stuck. Causes may include problems with your device’s antenna, hardware or software issues, or bugs in the devices.
8 Effective Ways to Fix WiFi Button Greyed Out on iPhone Issues
Regardless of the specific cause of your WiFi issues, some tips and tricks can help you address these problems and get your iPhone back up and running as quickly as possible. Following are the troubleshooting methods to try to fix this issue on your iPhone.
1.Toggle on and Off Airplane Mode
One of the simplest tricks you can use to fix your iPhone’s WiFi button is enabling and disabling Airplane mode. This will help clear any software conflicts or bugs causing your wifi connection to become disabled. Here’s how you can do it;
- 1.In the control center of your iPhone, tap on the Airplane icon, which denotes the Airplane mode.
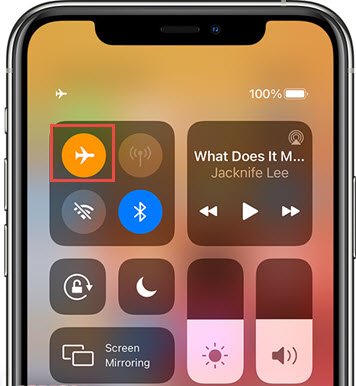
- 2.Once you enable the Airplane mode, cellular will disappear on your device, and you will be unreachable on your sim card number.
- 3.In order to enable cellular coverage on your iPhone, tap again on Airplane mode, and it should bring back the cellular signals and also fix the Wifi greyed-out button.
2. Restart Your Device
Usually, cache files accumulate in the device storage and cause some unexpected things. Restarting your iPhone can clear the cache files, giving it a fresh start. If your iPhone’s WiFi button is still greyed out after toggling on and off Airplane mode, restarting your device may also be able to fix this issue.
- 1.Press and hold the Sleep/Wake button until a slider appears, then drag it to power off your iPhone. Once your device has completely shut down, press the Sleep/Wake button again to turn it back on.

3. Reset Network Settings
Another potential fix that you may try to address the iPhone WiFi greyed-out issue is to reset your network settings. This will reset all network configurations, including Wi-Fi passwords and preferred networks, back to their default values. Begin by following the steps below.
- 1.Navigate to the Settings app on your iPhone.
- 2.Tap on the General options >> Reset.
- 3.In the reset settings, select Reset Network Settings.
- 4.A pop-up message will appear asking for confirmation. Tap yes to confirm.
- 5.Once network settings are reset, restart your device and see if the issue is resolved.
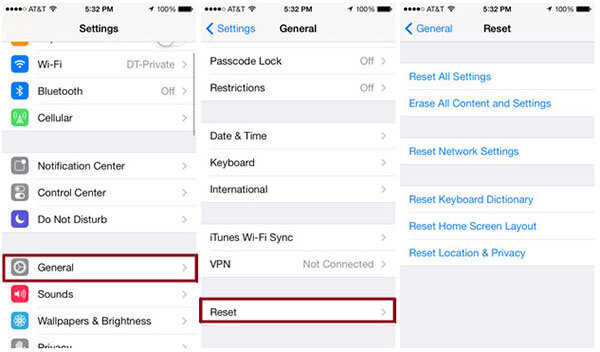
4. Reset All Settings
If the previous troubleshooting steps have not successfully solved your iPhone’s WiFi greyed issue, you may need to try resetting all of your device settings. This will reset all of the custom options, including network and brightness preferences, back to their original values. Here are the steps to do so.
- 1.Go to the Settings and select General in the list.
- 2.Locate the Reset options in the list and tap on it.
- 3.Tap on the Reset All Settings.
- 4.If you have set a passcode, you’ll need to enter it to confirm.
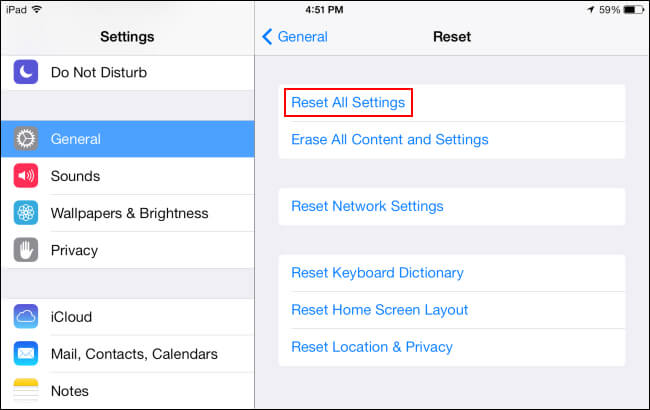
5. Factory Reset Your iPhone
Sometimes, the sticky bugs can cause such problems and are hard to eliminate. However, factory resetting your iPhone can remove such annoying bugs and glitches in the device. This will completely erase all data and settings from your device, including any network configurations or Wi-Fi passwords you may have set up previously.
However, it is important to note that this option will erase all of your important data. So, make sure that you have backed up all you data. To perform a factory reset on your iPhone, follow these steps:
- 1.Navigate to Settings >> General >> Transfer & Reset.
- 2.Select “Erase All Contents and Settings” option to factory reset your iPhone.
- 3.Your iPhone will restore to the factory settings; you can restore the back on the setup screen.
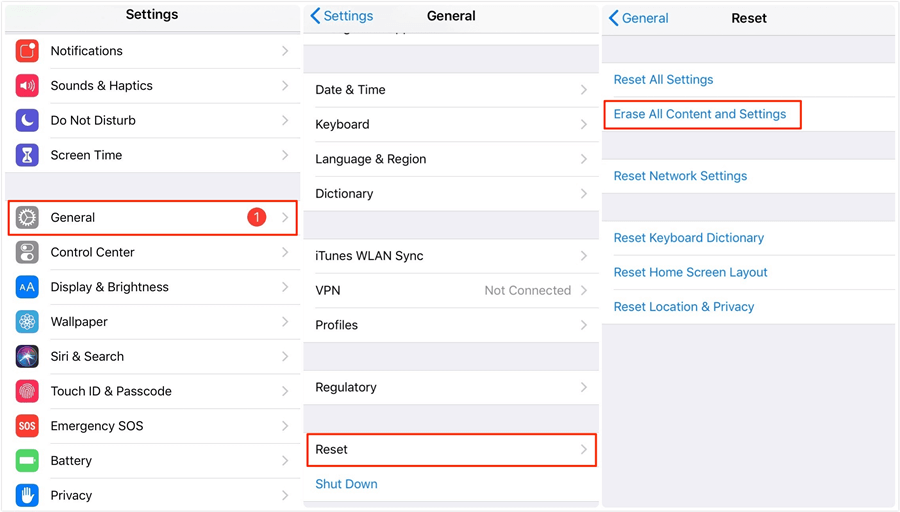
6. Update iOS
Another potential solution is to update your iPhone’s operating system. Updates often include bug fixes and improvements that can help address the issues causing your WiFi to become greyed out. If you haven’t updated your iPhone OS, it’s time to do so.
- 1.Ensure your device is connected to the Wifi, then head over to Settings.
- 2.In Settings,>> General >> Software Update.
- 3.It’ll start searching for software updates; if there are any, it’ll show up.
- 4.Tap on Download and Install to update your iPhone to the latest iOS version.
- 5.Your iPhone will reboot once the updates get installed successfully; check if the “wifi button greyed out on iPhone” is fixed.

7. Repair Your iPhone System
If none of the above methods resolved the “iPhone wifi greyed out” issue on your iPhone, there might be some stubbornness in the OS causing the problem. The best way to eliminate them is to use a professional tool like StarzSoft Fixcon. It is an iOS System Recovery/Repair tool that aims to fix the iPhone wifi greyed-out issue without data loss.
It can be easily installed on Windows PC computer. The software will automatically detect your iPhone model and version of the iOS system, then offer four solutions for you to choose from and fix your iPhone wifi greyed out.
Here’s how to fix the “iPhone wifi greyed out” issue on iPhone using Starzsoft Fixcon.
- 1.Download the Starzsoft Fixcon program on your computer and install it. Launch the program on the computer and choose the standard mode from the program’s main interface. The advanced mode should be your last resort as it causes data loss on the device.

- 2.Connect your iPhone to the computer using the cable so that the program can detect and repair the iOS-related issues on the device.

- 3.Once your device is successfully connected to the computer, the program will start to detect the model of your iPhone and will show you the relevant firmware package. Choose the latest firmware package for your device model to download.

- 4.Once the firmware package is downloaded, the program will show you the window as mentioned below. Click on the “Continue” button to start fixing the issue.

- 5.The repair process will take time as the program will start detecting the problems and fixing them. Once it completes your device will reboot and all the iOS-related issues should be fixed.

8. Contact Support
If you have been unable to fix the “wifi button greyed out on iPhone” with all above methods, there must be a hardware issue with your device. Contact apple support online or book an appointment for a physical inspection of your device.
Final Word
In this fast-paced world, it can be pretty annoying to be unable to use the Wifi on your iPhone because of “iphone wifi greyed out”. However, there are many fixes worked for many users facing the same issue. We outlined the top ones in this guide. One of the most rated ones is the StarzSoft Fixcon which helps resolve and detect all iOS-related issues in one go. Just go and try to fix the problem now.
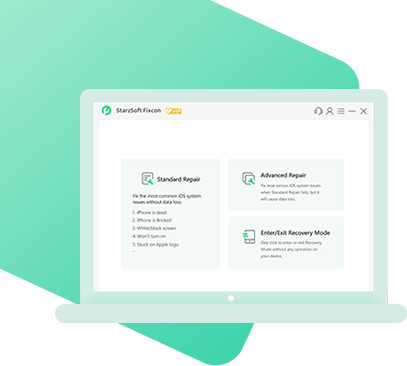
StarzSoft Fixcon iOS System Repair
- The tool is both fast and easy to use.
- The professional tool fixes different issues without causing data loss.
- Fixcon is fully compatible with all iOS versions.
- Its free trial version lets you confirm whether it will work for you.
