Facing connectivity issues with the iPhone device is fairly common, but struggling with issues like the “iPhone WiFi not working but connected” issue is unique. Several things could prompt the issue of the “WiFi connected but not working iPhone” issue.
You can get the issue sorted after reading this guide, regardless of the reasons behind this chaos.
Part 1. Why Does My iPhone Connect to WiFi But Not Work
The following reasons could end up causing the “iPhone WiFi not working but connected” issue.
- Using the outdated iOS version might become the main culprit behind the issue.
- Customizing the iPhone network settings might also cause the whole chaos.
- An issue with the router could also become the defining factor behind the issue.
- You can also assume the defective antenna to be the main reason behind the issue.
- Enabling the Power and Low Data modes can also cause the issue.
Part 2. What Should You Do First When WiFi Connected But Not Working iPhone
1. Check If There is Service with Using Other Device
If you’re struggling with the “iPhone WiFi not working but connected” issue, you’ll need to check the service status of the internet. For Instance, you connect the WiFi with your other device to ensure there isn’t an issue with the WiFi network. If the WiFi network is fine and connects to another iPhone device, it might be an issue on your first iOS device.
2. Check If There are Problems with the App You are Using
There might be some issues with the app you’ve been trying to use after connecting to the WiFi network. It means you must not keep using one app; try opting for a few other apps to ensure there is no issue with your apps.
If you’re having an issue with the particular app that prevents you from using the WiFi, you can try removing and installing it again.
If other devices work normally with the WiFi and your iphone not working completely, try the solutions below.
Part 3: How to Fix iPhone WiFi Not Working But Connected
1. Restart iPhone
A software bug could end up causing the “iPhone WiFi not working but connected” issue. Thus, you must restart the iOS device to tackle the issue. You’ll need to press and hold the iPhone’s power off button until you see the power off slider. You can turn on the iOS device again by pressing and holding the Power button until the Apple logo makes its presence felt.

2. Reset Network Settings
You can also fix the “iPhone WiFi connected but not working” issue by resetting the network settings.
- 1. Click on the Reset button after starting the iPhone Settings.
- 2. Tap the “Reset Network settings” and confirm the action by entering the password.

3. Turn Off Location Services
Enabling the Location Services might also cause the “WiFi connecting but not working iPhone” issue. You can dismantle the issue by disabling the Location Services.
- 1. Navigate to the “Privacy” icon after going into the iPhone settings.
- 2. Find the Location Services option and turn it off.
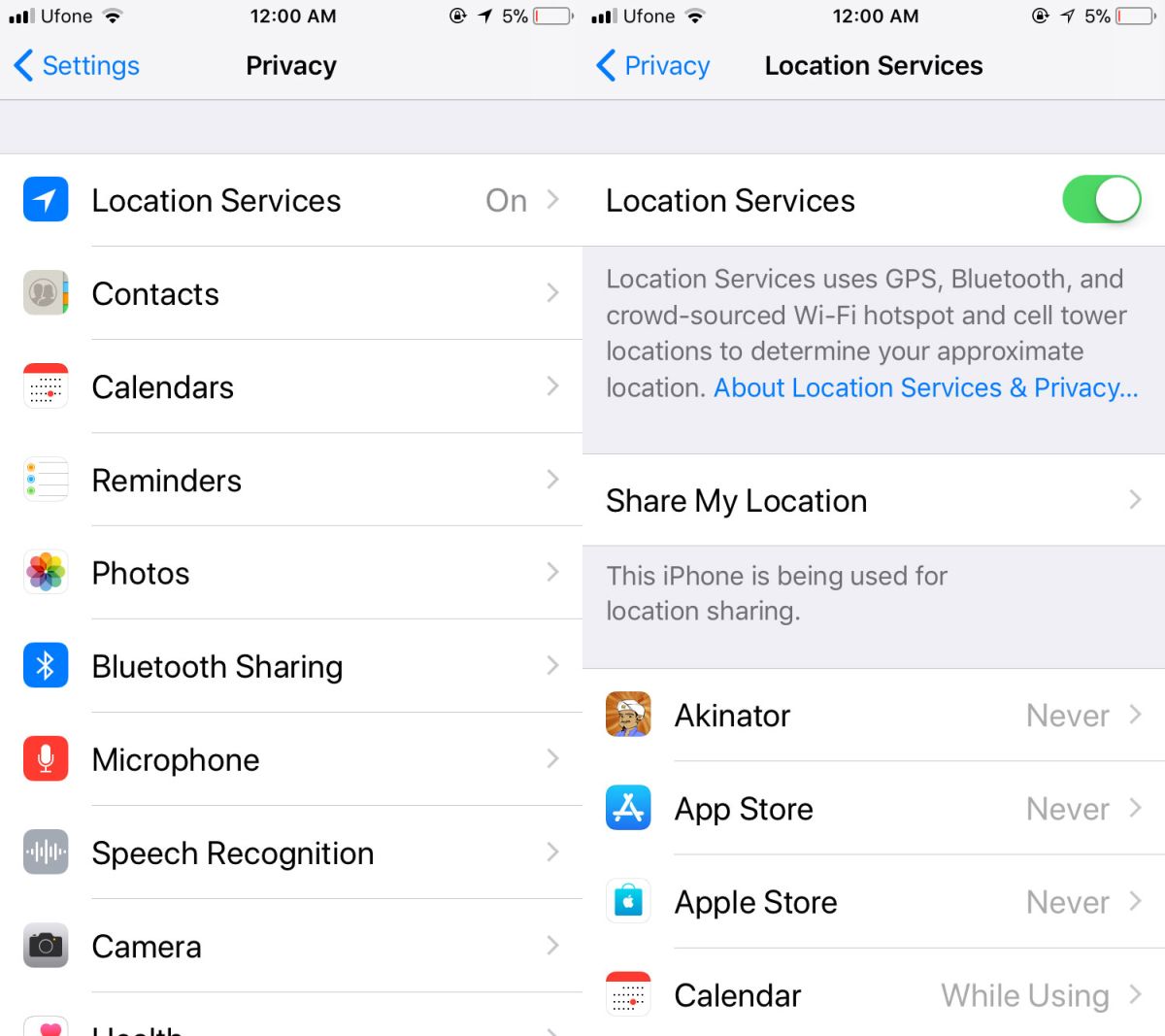
4. Turn the iPhone’s Airplane Mode On and Off
Turning the Airplane mode on and off might also help you to fix the issue.
- 1. Open the iPhone settings and turn on the Airplane Mode.
- 2. Wait a few seconds and turn off the Airplane mode to see how it goes.
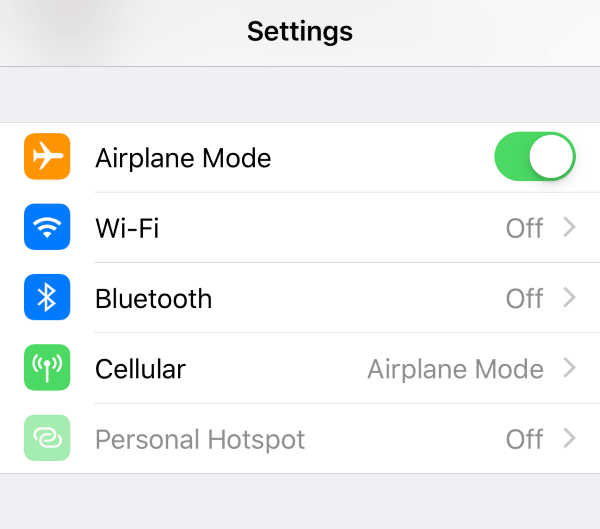
5. Update iOS Version
Updating the iPhone to the latest version might also fix the issue you’ve been dealing with. Here’s how to update the iOS version.
- 1. After visiting the iPhone settings, you must hit the “Software Update” icon.
- 2. You can install the new software updates when these updates become available.

6. Turn Off Low Data Mode & Low Power Mode
If you’ve turned on the Low Power Mode and Low Data Mode, it can also cause the issue you’re facing. Thus, you’ll need to turn off the Low Power and Low Data Mode to fix the “WiFi connecting but not working iPhone” issue.
Disabling Low Data Mode
- 1. Tap on the Cellular icon after navigating to Settings.
- 2. Tap on the Cellular Data icon and disable the Low Data Mode afterward.
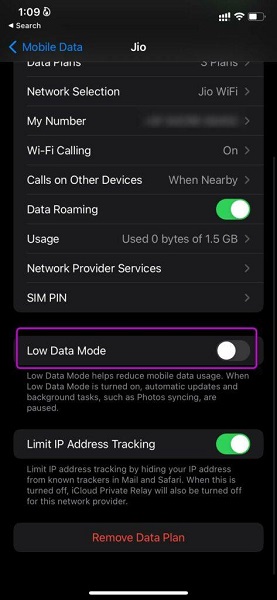
Turn off Low Power Mode
- 1. Open the iOS device settings and hit the Battery button.
- 2. Turn off the Power Mode toggle from there.
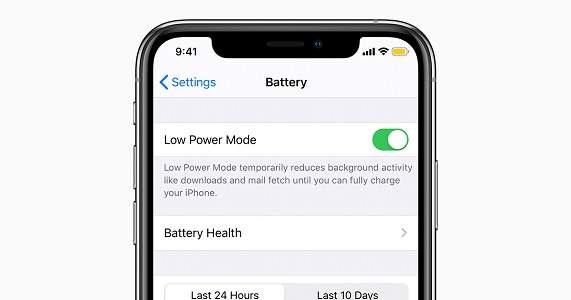
7. Renew DHCP Lease
An expired DHCP lease might also cause the “iPhone WiFi not working but connected” issue. Thus, you must renew the DHCP Lease to fix the issue.
- 1. After launching the iOS device settings, select the WiFi icon.
- 2. Press on the WiFi Network Name and hit the “Renew Lease” icon. You can confirm the action by hitting the Renew Lease again.
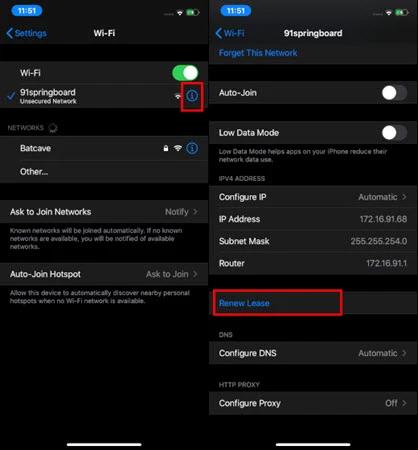
8. Rejoin the WiFi Network After Forgetting
Forgetting the WiFi password in the first place and then joining it again might also assist you in tackling the “iPhone WiFi connected but not working” issue.
- 1. Launch the Settings and hit the WiFi icon. Proceed ahead by hitting the “Forget This Network” icon.
- 2. Click the Forget icon and then wait for 30 seconds. Next, you must re-enter the WiFi password to see how it pans out.
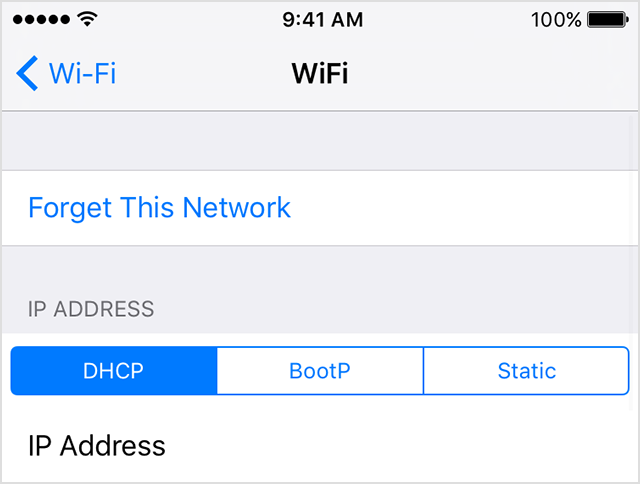
9. Turn Off WiFi Assist
Since WiFi Assist can cause the “WiFi connected but not working iPhone” issue, disabling it might help you fix it. Navigate to the Cellular icon after starting the Settings icon. Click OK on the WiFi Assist icon and turn it off afterward.
10. Disable VPN
If the VPN is turned on, it can cause the “WiFi connecting but not working iPhone” issue. Open the iOS device settings and press the General icon. Click on the VPN icon and turn off its toggle.
Part 4: How to Fix Any iOS System Issue with a One-click Solution
If your iOS device is struggling with any software bug or issue, Starzsoft Fixcon is there to help you dismantle the issue. With the effortless user interface and highest success rate, StarzSoft Fixcon allows you to eliminate 150+ iPhone issues without prompting data loss.
- 1. Visit the official website of the Starzsoft Fixcon and get the software downloaded on the computer. Next, you must start the program before connecting the iPhone to the computer.
- 2. Tap on the Standard Repair Mode after visiting the interface of the Starzsoft Fixcon.

- 3. In this phase, you’ll need to verify the information of your iOS device appearing on the screen and get the firmware package downloaded by tapping the Download button.

- 4. Tap on the “Continue” button to prompt repairing the iOS device without data loss.
Conclusion
You can look at this exciting post to eliminate the “iPhone WiFi not working but connected” issue. All the solutions listed in this post are stunning and could help you fix the issue.
The best way to eliminate any software bug is to acquire the services of StarzSoft Fixcon iOS System Repair. It empowers you to fix the 150+ iOS device issues quickly.
