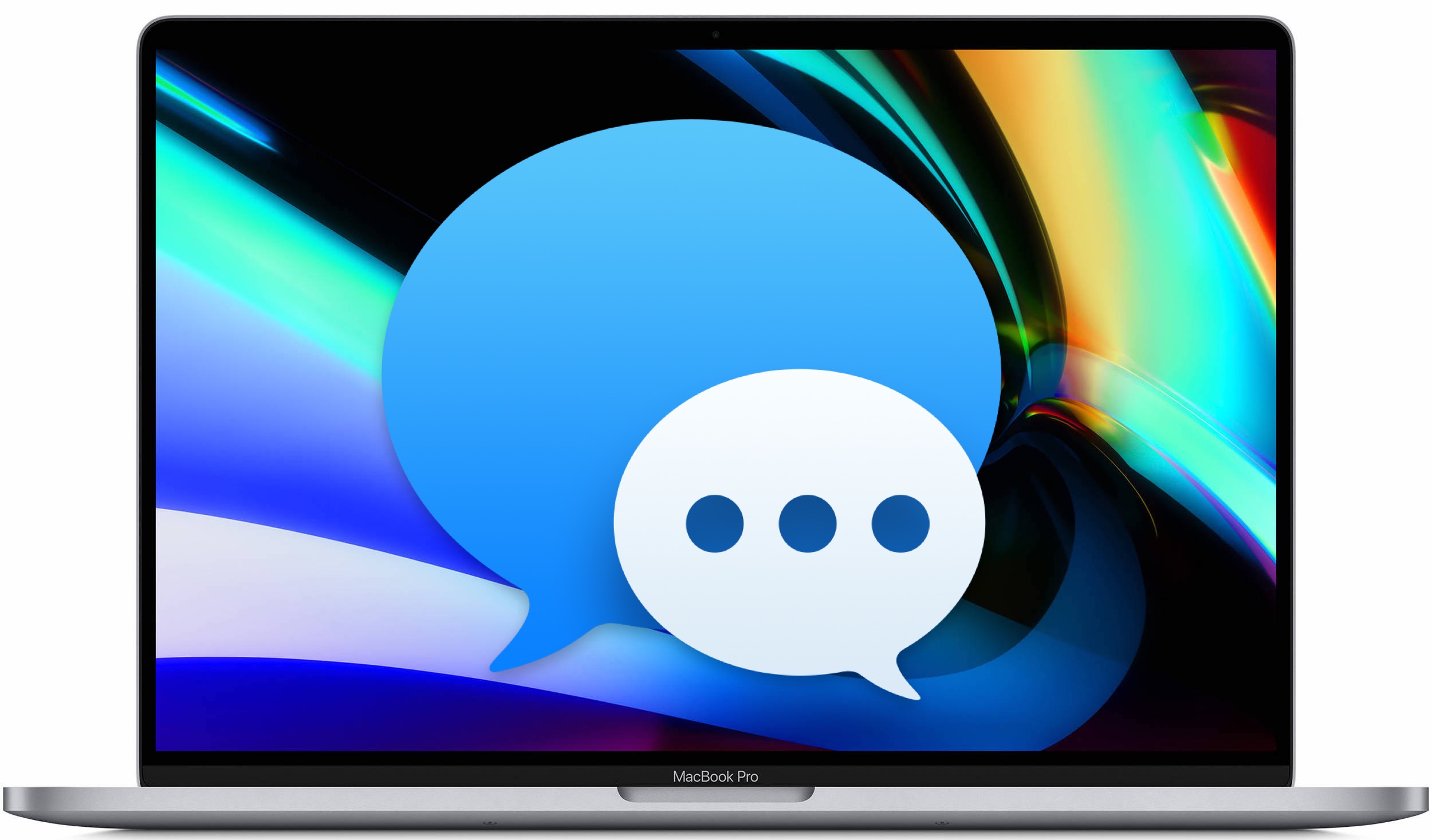
One of the reasons why so many people prefer using Mac is because of its iMessage feature. iMessage takes messaging to a whole new level and enhances the overall instant messaging experience. Although hardly any complaints about iMessage errors on iPhones and iPads, people do experience problems related to iMessage when they use it on their Mac! Some of the common complaints of iMessage users on Mac are- messages not getting delivered, connectivity issues, and the worst sign-in failures!
iMessage is an app; hence, it may encounter issues, but the good news is there is a boatload of ways to resolve it! If you are also experiencing the same issue, here are some ways to fix the iMessage not working on the Mac problem. Let’s get started!
1. Fix iMessage not Working by Restarting your Mac
Sometimes a simple reboot can resolve a lot of minor bugs. If you have been using iMessage without any issue until yesterday, there could be a minor bug. In such cases, the best solution to go for is restarting your Mac. Here is how to restart your Macbook:
Click on the Apple menu. It will be in the top left corner.
Now, click on the restart option. This will reboot your computer.
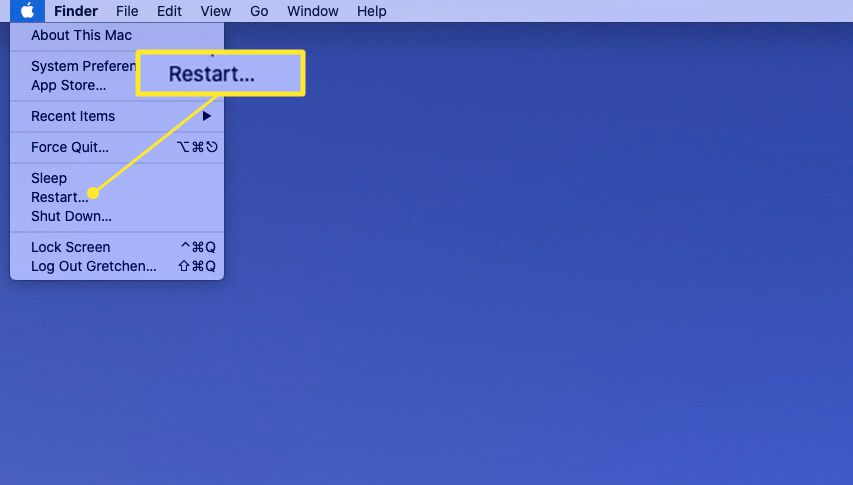
After it restarts, open iMessage, and try using it now. iMessage should typically be working.
2. Force Quit iMessage
Another simple solution that can fix minor bug issues is by force closing iMessage and restarting it again. Most of the time, if you force close Messages and restart it, the app should begin working seamlessly. Here’s what you need to do.
Firstly, go to the Apple menu, secondly, hold the Shift button, and finally, click on the Force Quit Messages option. Wait for some time before using it again.
After a few seconds, relaunch it, and now see if it is working fine.
3. Check your Internet Connection
iMessage will work when there is an internet connection. Unlike regular text messages, it’s a messenger app, just like Facebook Messenger, WhatsApp, and others. This means you need to have a steady internet connection to be able to use iMessage.
Even after force quitting Messages and restarting your PC, if the problem persists, it would be a good idea to check the internet connection. Don’t panic thinking that your iMessage has crashed; just look at the internet connection. If your laptop is not receiving any internet connection, iMessage won’t work. If it’s disabled, simply enable it, and then try.
4. Enable iCloud or Apple ID
If you are a new Mac user and you are using iMessage for the first time, then here’s something that you need to know. To use iMessage, you need to have an Apple ID or have enabled iCloud. If you haven’t done that yet, using iMessage won’t be possible.
Go to the System Preference first. It will be there on the Apple Menu. Now go to the iCloud setting. Your iMessage app needs to be synced to your iPhone.
Match the Apple ID once. If it’s different than your phone’s, you need to use the same ID and sync it. Once done, you will start receiving and be able to send messages.
5. Try to Resend Messages if It’s not Delivered on Mac
After sending one message, if you notice that it didn’t get delivered, the internet issue could be the reason. Check if you see the red exclamation mark. If it’s there, it means that your message hasn’t been delivered. Just click on the try again option and try to resend it. Always try to resend the messages that aren’t available. Often because of poor internet connectivity, messages fail to get delivered.
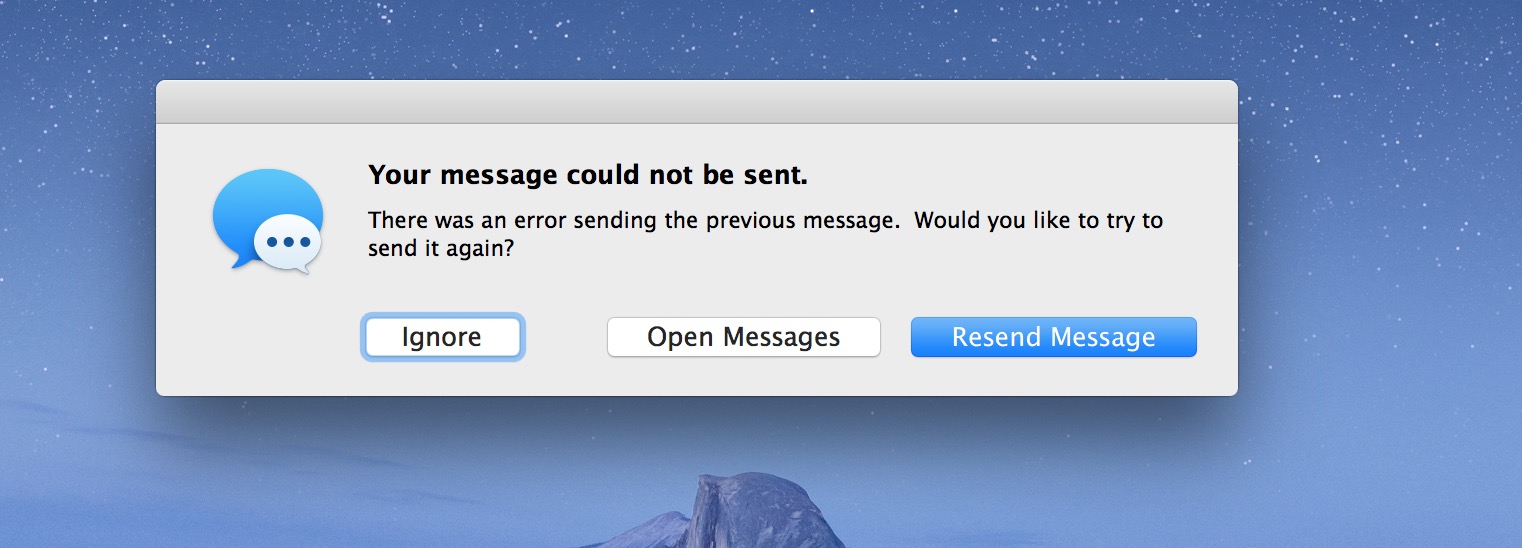
6. Enable Text Message Forwarding
Take a look at your iPhone and see if the Text Message Forwarding feature is enabled. If not, then you will have to enable it. Your iPhone and Mac need to be in sync with one another when it comes to iMessage. If not, you won’t be able to receive or deliver any message from the iMessage of your Mac.
So, take your iPhone, and now click on the settings option.
After that, click on the Messages option, then Text Message Forwarding has to be selected.
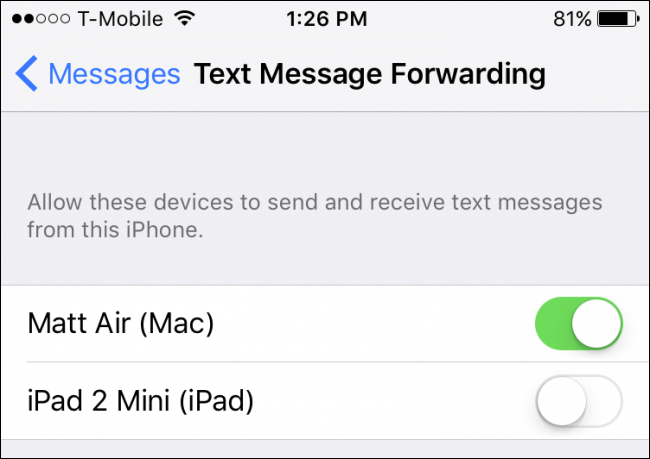
Turn it on, and now try to send messages from the iMessage app of your Mac.
7. Sign Out and Sign In Apple ID
This is another easy but rather logical way to solve the iMessage not working on the Mac issue. Even after trying all the tips that we have shared above, if the problem doesn’t get resolved, try to sign out from the iMessage app and sign in again. Here’s how to go about it.
Go to the Preferences option. After that, click on the iMessage tab right next to the General tab. Click on the sign-out option that you see.
Wait for a few seconds, and sing in again.
But before you sign in, we recommend restarting your computer once and then try to sign in again. Once done, try sending a message to someone now.
8. Update Mac OS to Fix iMessage not Working
When the Mac OS runs on the outdated version, you may experience some glitches. For example, iMessage not working, and other minor issues. When you keep your Mac OS updated, a lot of minor bugs will get fixed as well. Therefore, whenever there is an update, never ignore it. Just click on the update to keep your Mac up-to-date.
To see if there is a Mac OS update that you missed, firstly, go to the Apple Menu. Secondly, click on System Preferences. Finally, click on the Software Update. This way, you will be able to update your Mac to the latest OS.
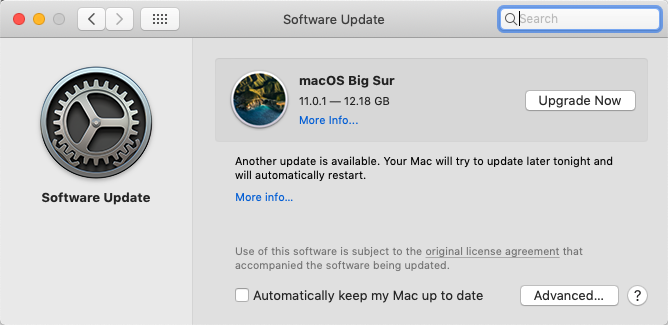
9. See if the Time and Date Caused iMessage not Working issue
If the date and time on your Mac are wrong, then you may face some issues with the iMessage as well. Incorrect date and time are the common culprits for the iMessage not working on the Mac problem. So, go to the System Preferences app and then click on the Date and Time option.
See if the date and time are accurate, if not, click on the box that will be next to the Set Date and Time Automatically, this will change the time and date, and you will never have to worry about the wrong time and date. Easy solution!
10. If Using a VPN, Disable it
People often use VPN to check out sites and keep their IP address hidden. But when you use a VPN, you won’t be able to use iMessage. Many don’t know about it and try to send a message from iMessage from their Mac while enabling a VPN. If you are doing that right now, try to disable VPN. Restart your computer, and try using iMessage now. You should be able to use it.
11. Change DNS
In some cases, when you change DNS, you should be able to start using iMessage normally. Try using popular DNS, for example, Google DNS, rather than your default DNS. If you don’t know what DNS is, it’s the Domain Name System. Here’s what you need to go.
Click on the WiFi icon. It will be there on the menu bar. Now, click on the Open Network Preferences; after that, hit the Advanced button.
Now, switch to the DNS tab. You will have to insert 8.8.8.8 and 8.8.4.4 as DNS servers. Click on the OK option.
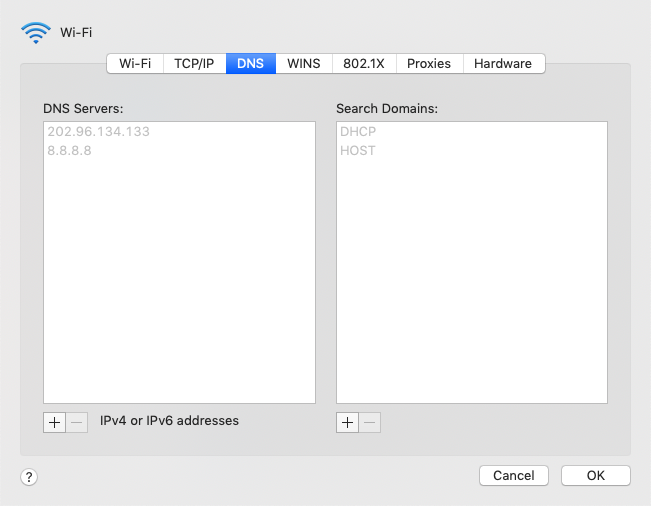
Try using iMessage; you should be able to use it without any issue.
Conclusion
These are some tips that will let you resolve the iMessage not working on Mac problem. You may also try to clear the cache from your Mac. But despite all the tips, if you still fail to use iMessage, you should get in touch with Apple Support. They should be able to guide you.
