App Store comes with millions of apps that can help you enjoy everything you’d want. However, some apps are free, while others are paid. It frustrates everyone if you tend to purchase an app on App Store, but the process doesn’t get completed for some reason, and you receive the error message “your purchase could not be completed”.
Hence, if you’re facing this issue, you’re about a couple of minutes away from fixing this issue as we’ve developed a useful guide to fix your issue.
Part 1: How to Fix Your Purchase Could Not Be Completed
1. Sign out and Then Sign in with Apple ID
If you’re unable to purchase an app on App Store, it might be because the App Store didn’t detect your Apple ID. Hence, you’ll need to sign out of your Apple ID and sign it again. Here’s how to do it.
- 1. After launching Settings, you’ll need to tap iTunes & App Store icon.
- 2. Next, Sign out of your Apple ID after hitting the “Apple ID” icon. You can sign in again after entering the Apple credentials.
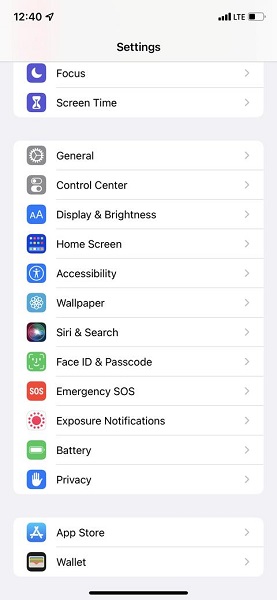
2. Reset the Apple ID Password
You can also try resetting your Apple ID password to fix the your purchase could not be completed Apple issue. Here’s how to do it.
- 1. Navigate to the Security section after signing in with your Apple ID.
- 2. After hitting “Change Password”, you’ll need to enter your current and new password. Next, confirm the action and restart your device.
- 3. Try to purchase the app again after logging in with your new Apple ID password.
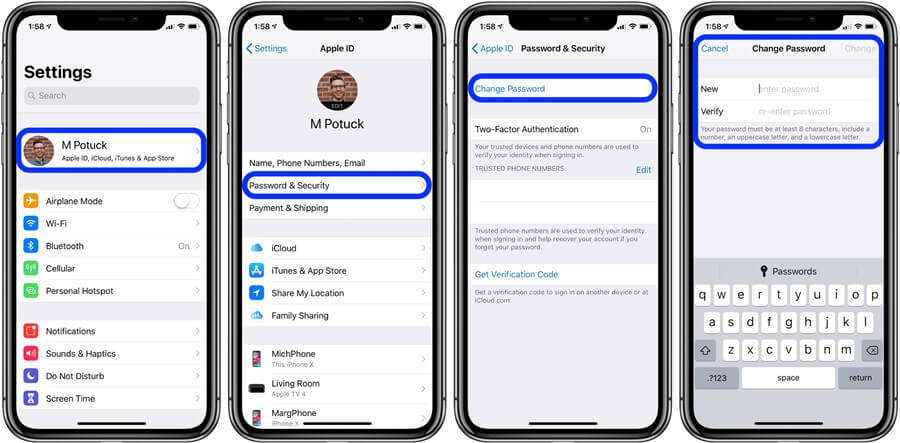
3. Check Payment Method Info to Fix Your Purchase Could Not Be Completed
Another thing you need to try is to check whether the payment information of the Apple ID you’ve given is correct. Follow the guide below to check it.
- 1. After launching Settings, navigate to iTunes & App Store icon and click on it.
- 2. Hit View Apple ID after clicking on your Apple ID.
- 3. You’ll need to Sign In with your Apple ID and then hit Payment Information. You’ll need to ensure that Billing Name, Payment Method, and Billing Address are up to date and correct.
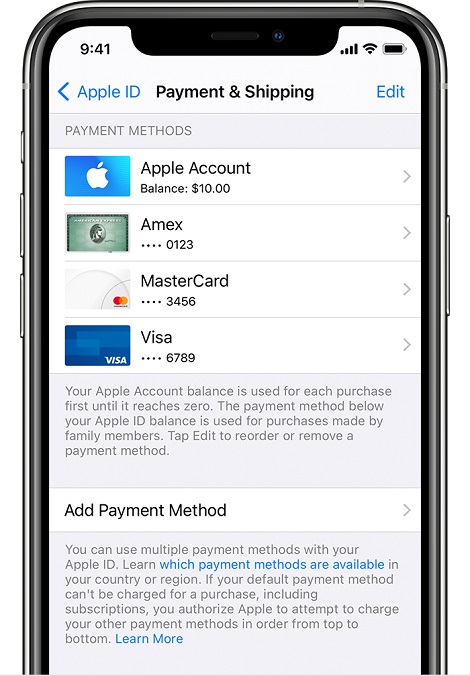
4. Check If the Item is Not Available in Your Country
App Store restricts some locations from installing certain apps. Hence, if you’re having a “your purchase could not be completed Apple” issue, you’ll need to ensure that the location you’re currently in is eligible to purchase the app.
You might try shifting to another place if the location you’re currently staying in doesn’t allow you to install the application.
5. Update All the Information from Your App Store
If your App Store information isn’t accurate, you can update all the information to avoid uncertainty. Follow the guide below to update all the App Store information.
- 1. Go to install iPhone settings and tap “Apple ID” out there.
- 2. Next, tap the Payment and Shipping icon, and this urges you to enter your iCloud credentials.
- 3. After entering the iCloud ID’s password, you’ll need to tap on “Enter”.
- 3. If the information isn’t correct, you can update the shipping address, Billing address, and Payment Method.
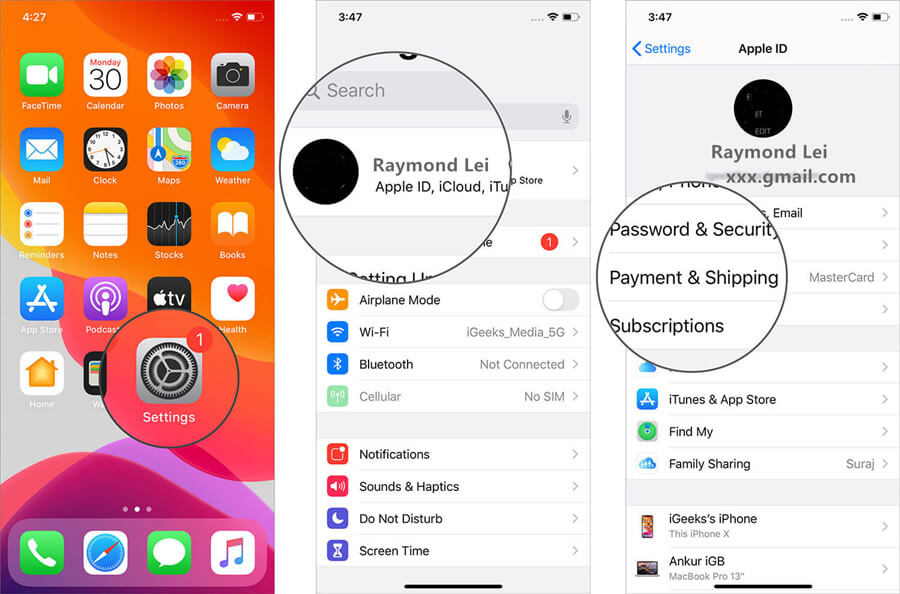
6. Make Sure You are Using the Same Apple ID on the App/iTunes Store
If you’re using different Apple accounts on iTunes and App Store, you won’t be able to purchase an app, and facing “your purchase could not be completed” the issue will be obvious. Hence, you must make sure that you sign up with the same Apple IDs on both iTunes and App Store.
7. Force Quit All Your Apps, Then Try Again
Despite trying all these methods, if the issue you had remained, and you don’t see any improvement, you need to quit all the running apps on your iPhone. This process might help your iPhone fight minor glitches caused by any app on your device.
After quitting the apps, you can again visit App Store and try purchasing the app you wanted earlier, but it didn’t proceed due to unforeseen reasons.
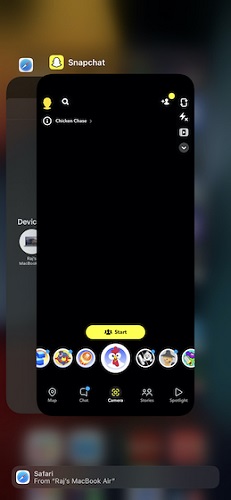
8. Restart to Try Again to Solve Purchase Could Not be Completed iTunes
If nothing seems to be helpful, you might consider restarting the iPhone. It has been noted that heading to this route could be helpful as it helps iPhone to get rid of some software issues. Follow the step-by-step guide below to restart your iPhone.
- 1. Press and hold the volume or side button until the power off slider comes.
- 2. Next, you’ll need to drag the slider to the right side and turn the iPhone off.
- 3. To ensure that iPhone turns on again, you’ll need to click and hold the side button again until the Apple logo comes.
- 4. Now, you’ll need to try making the transaction again.

9. Check and Disable iTunes/App Store Restrictions
If you’ve restricted your iPhone, it might be the reason you cannot purchase an app on App Store. Here’s how to check if you’ve been given access to your App Store/iTunes to make purchases.
- 1. After jumping into your settings, navigate to the “General” icon.
- 2. Tap on Restrictions and navigate to the In-App Purchases and iTunes options and make sure the Restriction’s toggle is off next to iTunes and In-App Purchases.
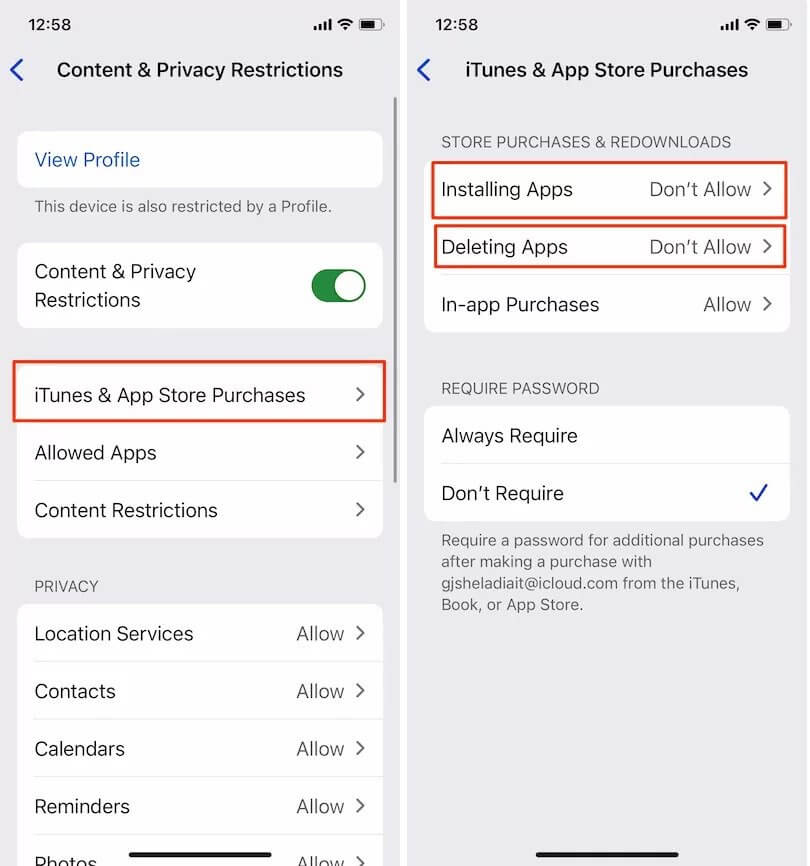
10. Follow the Error Message to Contact Apple Support
If you’re clueless about the whole situation, you can contact Apple Support to address the issue you’re facing. Here’s how to do it.
- 1. After navigating to “Apple”, you’ll need to hit the Billing & Subscriptions option.
- 2. You’ll need to tap the Subscriptions & Purchases icons and click “Contact iTunes Store Support to complete the transaction alert”.
- 3. Tap on “Talk to Apple Support” and wait for Apple to contact you back.
Part 2: How to Fix iOS System Issues – via Starzsoft Fixcon
If you’re encountering any iOS device issue, you can fix it by taking the help of StarzSoft Fixcon. It is a remarkable third-party tool that empowers you to tackle about 150 iOS issues. On top of that, Starzsoft Fixcon doesn’t tend to cause data courtesy of its Standard Repair Mode method.
- 1. Install and launch Starzsoft Fixcon before connecting the iOS device to the PC.
- 2. After visiting the main interface of Starzsoft Fixcon, you’ll need to select “Standard Repair mode”.

- 3. In this phase, you need to download the appropriate firmware package by hitting the “Download” icon.
- 4. Start restoring the device by tapping the “Continue” icon.

Conclusion
If you’re unable to acquire your favorite apps on App Store and receive the “your purchase could not be completed” message, you can take help from this guide. We’ve documented some of the most effective methods to fix the issue.
However, opting for StarzSoft Fixcon remains the best method, and you should adopt it to make sure you don’t face any iOS issues.
