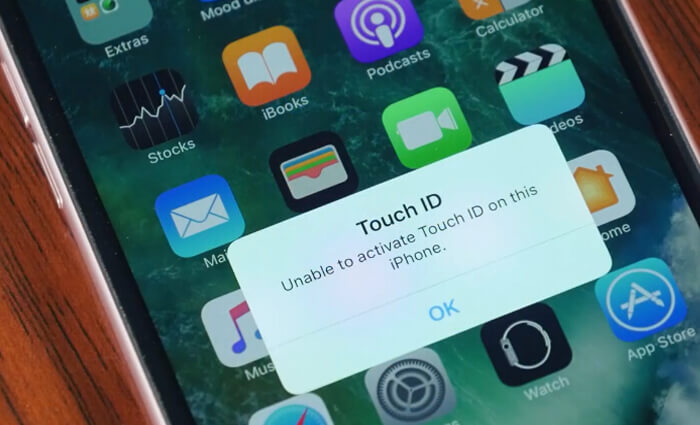
The Touch ID was first introduced in iPhone 5S. Over the years, Apple has continued to improve the feature. However, irrespective of whether you own the latest iPhone model or an earlier model, you may find the iPhone Touch ID not working.
The iPhone Touch ID not working problem can be frustrating. The problem will make it impossible for you to get into your device using your fingerprint. Also, scanning your fingerprint when making purchases on places like the App Store will become impossible.
If you are unable to complete Touch ID setup on your iPhone, this article will help you. We will show you the top solutions you can use whenever you are unable to activate Touch ID on this phone. Before we show you the top solutions which can help you eliminate the iPhone Touch ID not working problem, let’s see some of the reasons you may be unable to complete Touch ID setup.
The Possible Reasons Why Your iPhone Touch ID is not Working
There are a number of reasons why you may be experiencing the iPhone Touch ID not working problem. These reasons include:
Improper Fingerprint Calibration
This is the common reason why most iPhone owners are unable to complete Touch ID setup. In some instances, your iPhone or iPad may inform you that the fingerprint has been calibrated while the calibration is not actually perfect. To avoid these instances, it is a good idea to hold the iPhone normally when calibrating the fingerprint. By “normally”, we mean that you should hold the device as you would when using it.
Damp Fingers or Screen
If you are unable to activate touch ID on this phone, there is a likelihood that either your screen or fingers are damp. Dampness, sweat, and moisture do play a key role in causing the iPhone Touch ID not working problem.
Using Too Much Force
If you apply too much force when setting up Touch ID, you may find that you are unable to complete Touch ID setup. For the setup to be successful, you should touch the sensor lightly.
The Screen Protector Covers the Home Button
To ensure that the iPhone screen does not crack when the device falls down, most people do install a screen protector on their iPhone. If the screen protector covers the Home button, you may be unable to activate Touch ID on this phone.
Cold Finger
Low temperatures can affect the skin. This can make it hard for the fingerprint sensor to recognize your print.
Best 10 Ways to Fix the iPhone Touch ID not Working Issue
To make the iPhone Touch ID not working problem less frustrating, we will show you the top solutions you can use whenever you are dealing with the issue. If you are unable to complete Touch ID setup on your iPhone/iPad, use the following top fixes.
Solution 1: Ensure Your Fingerprint Reader is Both Clean and Dry
As mentioned earlier on, dampness is one of the leading causes of the iPhone Touch ID not working issue. If you were unable to activate Touch ID on this phone, use a lint-free cloth to clean and dry both your finger and fingerprint reader.
If the fingerprint reader has a lot of grime on it, you can clean it with a circular motion around its edges. Next, clean it in a circular motion in reverse. This will help you remove as much grime as possible.
Solution 2: Ensure You Are Scanning the Fingerprint Correctly
Make sure that you are touching the Home button only lightly. Avoid pressing too hard. Give the device a couple of seconds for it to read your fingerprint. When the fingerprint reader is reading your print, avoid moving the finger around.
Solution 3: Turn on Rest Finger to Open
In some instances, you may have to place your finger on the fingerprint reader and then press the Home button once to unlock the device. To turn this feature off, follow the steps below:
Step 1: Open Settings > General > Accessibility > Home Button.
Step 2: Toggle on Rest Finger to Open.
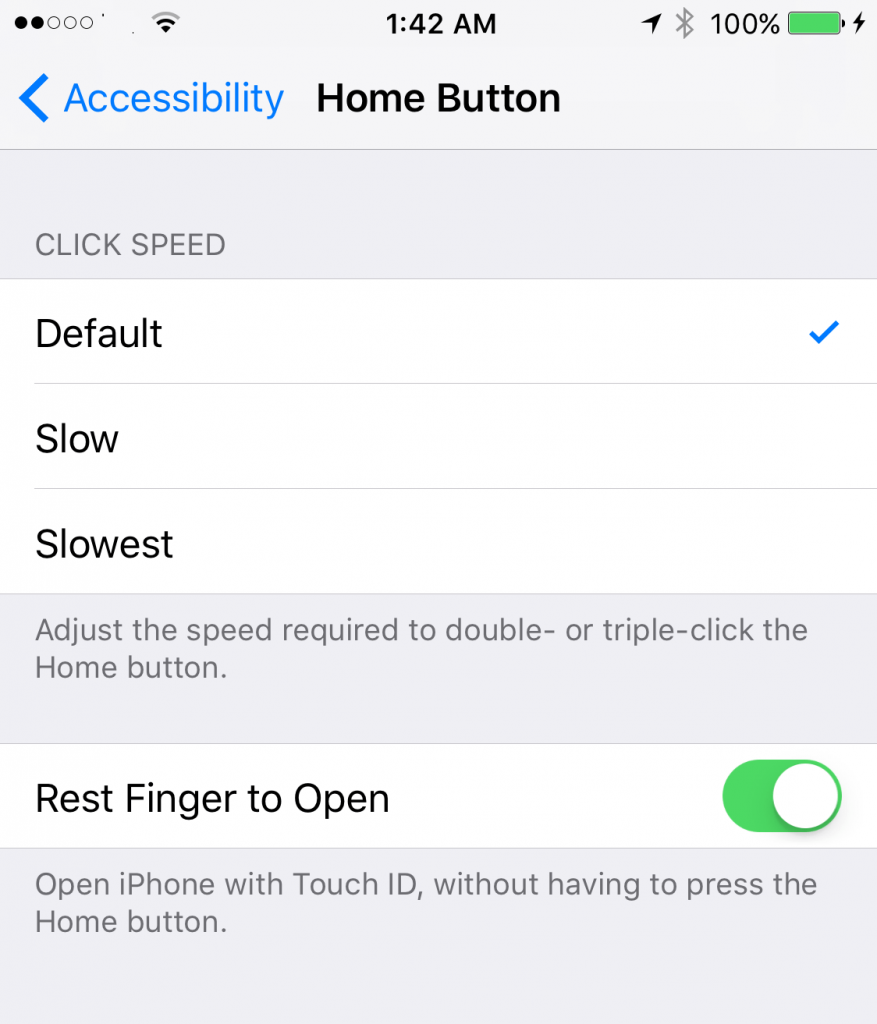
Solution 4: Remove the Screen Protector/Case
If the screen protector or the case is in the way of the fingerprint reader, the reader won’t have the ability to read your fingerprint. Removing the cover can help solve the iPhone Touch ID not working problem.
Solution 5: Hard Reboot Your iPhone
In some cases, if you are unable to complete Touch ID setup, you can solve the problem by hard rebooting your device. All you will have to do is follow the steps below:
On iPhone 8 and Later
Step 1: Press and then quickly release the Volume Up button.
Step 2: Press and quickly release the Volume Down button.
Step 3: Press and keep holding the side button. Release it when the Apple logo appears on your screen.
iPhone 7 and 7 Plus
Step 1: Press and keep holding both the Sleep/Wake button and the Volume Down buttons.
Step 2: Release the buttons when the Apple logo appears.
iPhone 6, 6 Plus, 6S, 6S Plus, and Below
Step 1: Press and keep holding both the Home and Sleep/Wake buttons.
Step 2: Release the 2 buttons when the Apple logo shows.
Solution 6: Turn the Touch ID Off and Then on Again
In some cases, turning the Touch ID off, force restarting your device and then turning the feature on again can help you if you are currently unable to activate Touch ID on this phone. To implement this solution, follow the steps below:
Step 1: Open Settings > click Touch ID & Passcode. Enter the iPhone passcode.
Step 2: Toggle off all the options present under “USE TOUCH ID FOR:”.
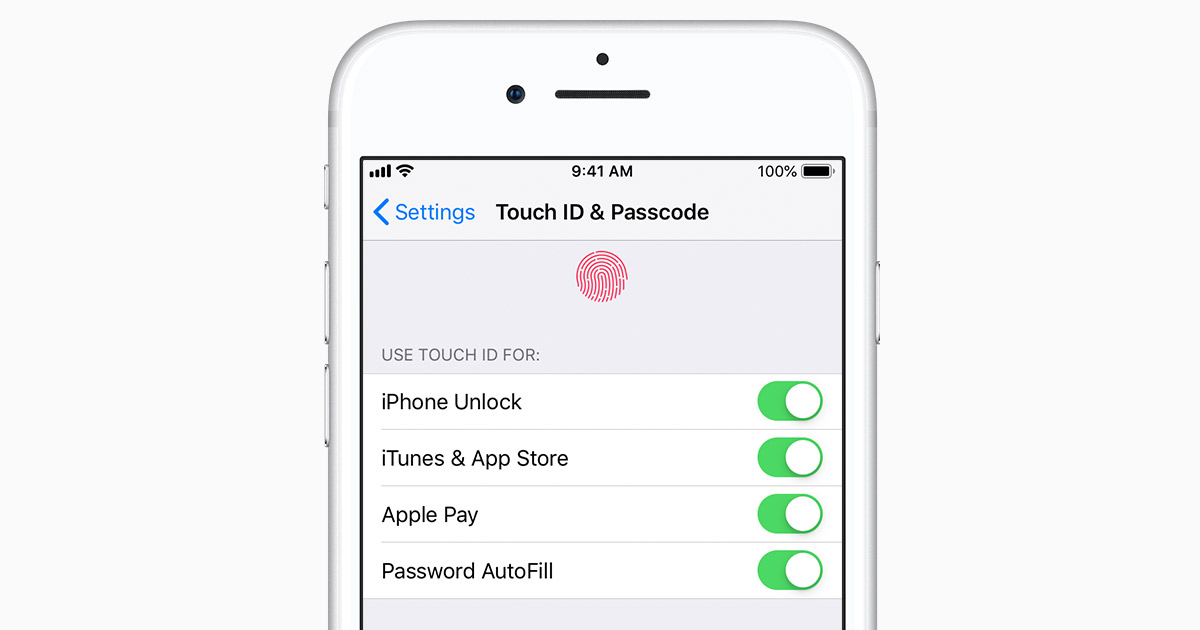
Step 3: Force restart your device by following the steps outlined under solution 5.
Step 4: Launch Settings > Touch ID & Passcode. Enter your iPhone passcode.
Step 5: Toggle on the options available under “USE TOUCH ID FOR:”.
Step 6: Click on Add a Fingerprint and add your Fingerprint as usual.
Solution 7: Update Your iOS
The iPhone Touch ID not working problem could be caused by an outdated operating system. Updating the iOS version can help you eliminate the problem. We have outlined the steps you need to follow to update your iOS version below:
Step 1: Open Settings > General > Software Update

Step 2: If an update is available, download and install it.
Solution 8: Reset the iPhone Network Settings
There is no guarantee that this solution will work for you. However, some users have been able to fix the iPhone Touch ID not working problem by simply resetting the network settings. Follow the steps below to reset the network settings.
Step 1: Open Settings > Reset.
Step 2: Tap on Reset Network Settings. If prompted for the iPhone passcode, enter it.

Solution 9: Reset Your iPhone
If none of the solutions outlined above help you get rid of the iPhone Touch ID not working problem, you can reset your iPhone. It is important to note that resetting your device will erase all the data you have on the iPhone. Hence, creating a backup beforehand is always a great idea. Follow the steps below to reset your iPhone:
Step 1: Open Settings > General > Reset.
Step 2: Click Erase All Content and Settings. Enter your passcode and then confirm that you would like to Erase all the content you have on your iPhone.
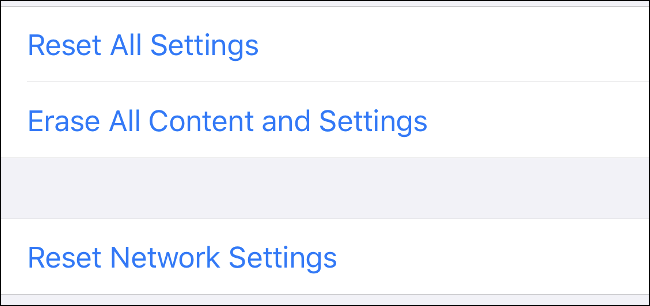
After resetting the iPhone, you can either set it up from a previous backup or set it up as a new phone.
Solution 10: Contact Apple Support
If you have tried each solution mentioned above and your Touch ID is still not working, you can contact Apple about repairing the Touch ID sensor. The above solutions should work if the Touch ID sensor is not damaged.
More iPhone Touch ID Tips
While you may already know that you can use Touch ID to unlock your device and also make payments, there are some useful tips you may not know. We will outline the tips below:
Naming Rights
If you put more than 1 fingerprint on your iPhone/iPad, the default naming will be Fingerprint 1, Fingerprint 2, etc. It is possible to name the prints in a way that helps with identification. To rename the fingerprints, follow the steps below:
Step 1: Open Settings > Touch ID & Passcode.
Step 2: Enter your passcode.
Step 3: Tap each saved fingerprint to rename it. To delete the fingerprint, simply swipe it and then click the delete button.
Determining Which Fingerprint Belongs to Which Finger
If you have been using the default fingerprint naming system, you may not know which fingerprint belongs to which finger. This can make naming the fingerprints appropriately hard. Follow the steps below to identify each fingerprint.
Step 1: Open Settings > Touch ID & Passcode. Enter your passcode.
Step 2: While watching the Fingerprints on your screen, press the fingerprint sensor gently with each one of your fingers. The record of the finger you are using should flash gently if the Touch ID is trained to recognize the digit. This will help you match the fingerprints with each finger.
Adding More Records to the Touch ID
Each time you gently press the fingerprint sensor (as described in the tip above), the Touch ID will record more information about the print. You can improve the accuracy and speed at which the Touch ID operates by touching the sensor a number of times.
Filing Your Print More Than Once
You can improve the touch ID accuracy by filing your print twice. If you use your thumb to unlock your iPhone on most occasions, you can create a second record of the print by following the steps below:
Step 1: Tap Settings > Touch ID & Passcode > select Add Fingerprint.
Step 2: Create a second record of the same print. Ensure that your finger is on a more natural angle when creating the second record.
Wet Print
If you occasionally try to use your Touch ID with a damp finger, you can enroll a print with a damp finger. This will, however, work on a 2015 or later iPhone. To add the damp fingerprint, you will need to open Settings > Touch ID & Passcode and then select Add Fingerprint. While this does not always work, it can be pretty useful if it works.
Multiple Choices
You are limited to creating a total of 5 fingerprint records. However, if you alternate all your fingers when tapping the fingerprint sensor to create a new record, it is possible to create a fingerprint record that can identify all your ten fingers.
Cold Hands
Temperature can affect the skin. If you touch your fingerprint sensor with cold hands, you are likely to experience the iPhone Touch ID not working problem. To eliminate this issue, you can create a fingerprint record with a cold finger.
Summary
If you are unable to complete Touch ID setup, the solutions we have outlined in this article can help you fix the problem. It is important to note that the solutions will only work if the Touch ID sensor has no issues. If the Touch ID is already damaged, you may have to contact Apple and arrange a repair.
Apart from showing you how to fix the iPhone Touch ID not working problem, we have also shown you some useful Touch ID tips. You can use the tips to increase the Touch ID accuracy and speed.
