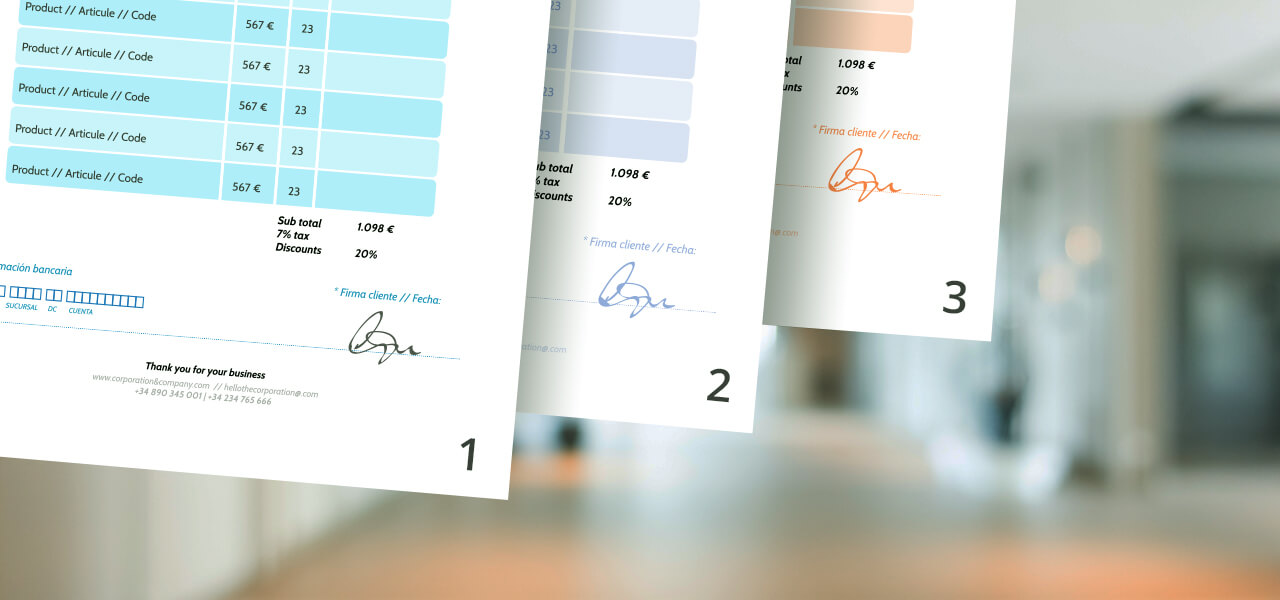
Page numbers make it much easier for you to organize multi-page PDF documents. It also allows readers to locate specific pages quickly and easily. Adding page numbers to a PDF file is not complicated – with the right tool and instructions, the process should take just a couple of seconds.
In this article, we will show you the various methods you can use to add page numbers to PDF.
Related Read: How to Extract pages from PDF?
Method 1: Insert Page Numbers to PDF Using Word
Microsoft Word is available for both Mac and Windows PC users. If you have this tool on your computer, you can use it to add page numbers to PDF files. The tool will allow you to tweak the page number settings, helping you ensure that the page numbers are in the right position on each page.
To add page numbers to your PDF document using Microsoft Word, you will need to follow the simple steps outlined below:
Step 1: Open Microsoft Word on your computer and then open a blank document.
Step 2: Copy the content you have on the PDF file and paste it on the blank document you opened in step 1 above (or you can use a PDF converter to convert PDF to Word directly: see below).
Step 3: Next, select the Insert tab and then click Page Number. From the list that appears, select the most ideal location for your page number.
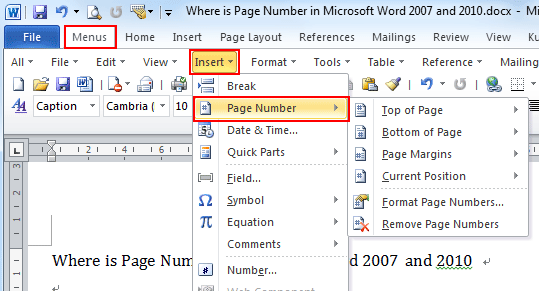
Step 4: After adding the page numbers, you will now need to save the document as a PDF. To do this, you will need to go to the File tab and select Save As.
Step 5: Give the file a name. In the Save As Type, select PDF and then tap on the Save button.
Method 2: Insert PDF Page Numbers Online
If your computer is connected to the internet, you can easily add page numbers to PDF using an online tool. However, one thing you need to note about online tools is that they are ideal for documents that do not feature sensitive or confidential information.
To use an online tool to add page numbers to PDF, you will have to upload the PDF file to a third-party server. Once you upload the file, you won’t have the ability to control who can see or cannot see the PDF file. This is why you should only use online tools for documents that do not contain private information.
To use an online tool to add page numbers to PDF, you will need to follow the simple steps outlined below:
Step 1: Open your web browser and visit pdfcandy.com.
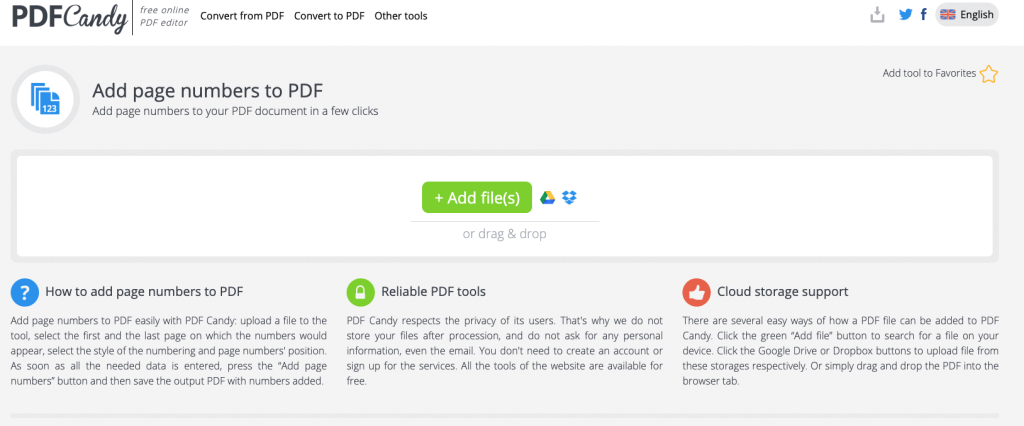
Step 2: Click the Add File(s) button or drag and drop the PDF file to the work area. If the PDF file is in Google Drive or Dropbox, simply click the buttons to the right of the Add File(s) button.
Step 3: After uploading your PDF file, you should see various options below the uploaded file. Choose one you want.
Step 4: Once you are done, hit the Add Page Numbers button and wait as the tool processes your document.
Step 5: After the process is done, you can download the numbered PDF file by clicking the Download File button. Alternatively, you can save the file to Google Drive or Dropbox by clicking the logo for the service you would like to use.
Method 3: Add PDF Page Numbers Using Adobe Acrobat
Adobe Acrobat is one of the best full-featured tools for PDF documents. As you have probably guessed, the tool can help you add page numbers to your PDF file.
It is important to note that Adobe Acrobat can be quite expensive – for example, Adobe Acrobat Pro costs $15 per month. This tells you that using the tool may not be very economical if you do not work with PDF files regularly.
How to add page numbers to PDF using Adobe Acrobat:
Step 1: Install Adobe Acrobat on your computer – versions for both Mac and Windows are available.
Step 2: Launch Adobe Acrobat and add the PDF file you would like to paginate.
Step 3: On the top-right corner, locate and click the Tools option.
Step 4: Tap the Pages option to open the drop-down list. From this drop-down list, choose Header and Footer and then tap on add.
Step 5: The Add Header and Footer window should open. Once this window opens, select the Insert Page Number option.
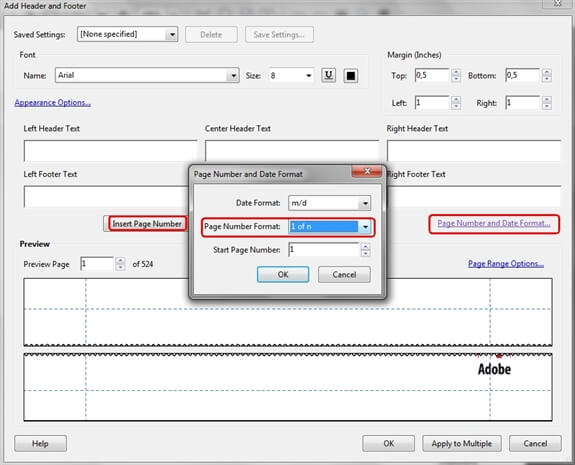
Step 6: Select the position according to your preference. Adobe Acrobat allows you to insert page numbers on the center, right, and left header positions or center, right, and left-footer positions. After adding the page number, hit the OK button.
Method 4: Using Preview on Mac
If your computer runs on macOS, adding page numbers to your PDF file should be much easier since you won’t need to install a third-party application. On macOS, you can use Preview which should be available by default on your computer.
Below, we have the steps that you will need to follow to add page numbers to PDF using the Preview tool:
Step 1: Locate the PDF file and open it in Preview.
Step 2: Next, go to “Show Markup Toolbar”.
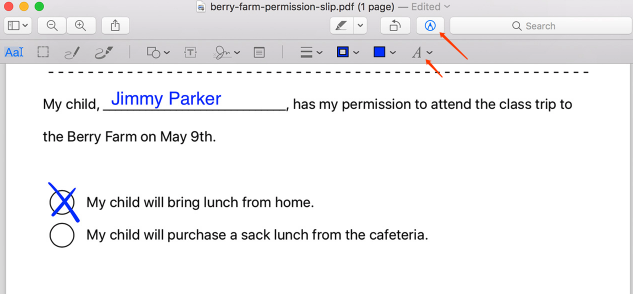
Step 3: Select Text to add a text box to the position where you would like to add a page number. You can position the text box either on the header or the footer. After positioning the text box, input the page number and then repeat this on all the PDF pages.
Step 4: Finally, save your PDF file by visiting File > Save.
This method of adding page numbers to a PDF file is time-consuming considering that you will need to add a page number to each page manually. If a PDF file has just a few pages, the entire process may be relatively easy.
However, if the PDF document has hundreds of pages, you may need to spend hours adding page numbers. If you would like to avoid spending too much time trying to add page numbers, you can consider using a tool that adds page numbers to all your pages automatically – we have described some automatic tools above.
Final Words
At this point, you should be familiar with how to add page numbers to PDF. The methods we have described above should work for you irrespective of whether you use macOS or Windows PC.
Online tools work best for non-sensitive documents. If your documents are sensitive, you should use tools that ensure the PDF file does not leave your computer.
