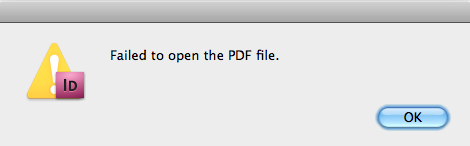
Most people prefer to share their documents in the PDF format since it is more accessible on almost every platform and operating system. In some instances, however, you may find that PDF won’t open on your computer. If you do not know how to fix the “PDF won’t open” issue, you may end up getting frustrated.
In this article, we have all the solutions you can use when you can’t open PDF. Before we show you the solutions, let’s see some of the reasons your PDF won’t open.
Related Read: How to Open PDF in a Word Document?
Why PDF Won’t Open on Your Computer
The Reasons Why you Can’t open PDF documents on your computer:
- 1. You are using an outdated PDF Reader.
- 2. If you can’t open PDF via Adobe Reader, the file you are trying to open could be a non-Adobe document – while it could be a PDF, it could have been created using a different third-party application whose format is not supported by Adobe Reader.
- 3. The PDF file is damaged or corrupted.
- 4. Some of the PDF Reader application files are corrupt.
- 5. The PDF Reader is installed improperly.
- 6. The PDF file is not recognizable – Your computer uses the .pdf extension to know that the document is a PDF and to determine the application to use in order to open it. If your document was sent via the email, the .pdf extension could have been stripped away. This will make the document unrecognizable.
What to Do when PDF Won’t Open?
1. Ensure You Have a PDF Reader on Your Computer
In some cases, your PDF documents will not open because you have not installed an ideal PDF reader on your computer. If a PDF reader is lacking on your computer, the only ideal solution to “can’t open PDF” issue is to install a reader. The steps below should help you implement this solution:
Step 1: Visit https://get.adobe.com/reader/ and download Adobe Reader (this is one of the best PDF Readers).
Step 2: Once you download the installer, simply click on it and then follow the onscreen instructions to complete the installation process.
Step 3: After installing the program, test to see whether your PDF opening issue is gone. To do this, locate a PDF file, right-click on it > choose Open With… > Select Adobe Reader. Your document should open. If it does not open, move on to the next solution.
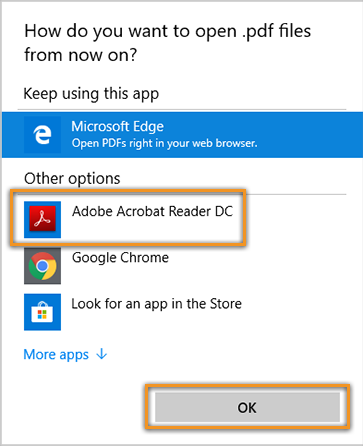
If you already have Adobe Reader on your computer, it could be outdated. As noted earlier on, an outdated PDF viewer could be the reason you can’t open PDF. Reinstalling the Adobe Reader should help you update it to the latest version.
2. Associate PDF Files with Adobe Reader
You could be dealing with the PDF won’t open issue because Adobe Acrobat Reader is not your default PDF viewer. By associating the files which have the .pdf extension with Adobe Reader, you may be able to get rid of the PDF not opening issue.
On Windows 10
Step 1: Click the Windows Start button and then choose Settings.
Step 2: On the Settings Window, select Apps.
Step 3: Under Apps and Features, choose Default Apps on the left-hand column.
Step 4: Scroll down to “Choose default apps by file type”.
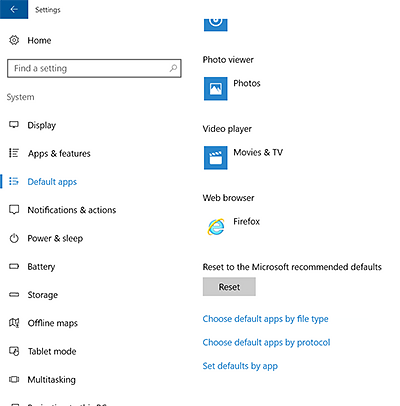
Step 5: Locate the PDF file type and then hit the “+ Choose a default” option which should be available to the right.
Step 6: After hitting the plus icon (+), select Adobe Reader as the default PDF viewer.
On macOS
Step 1: Locate a PDF file on your Mac and select it. Control-click the file to open the menu and then select Get Info.
Step 2: From the “Open with:” section, select the Adobe Reader as the default PDF viewer.
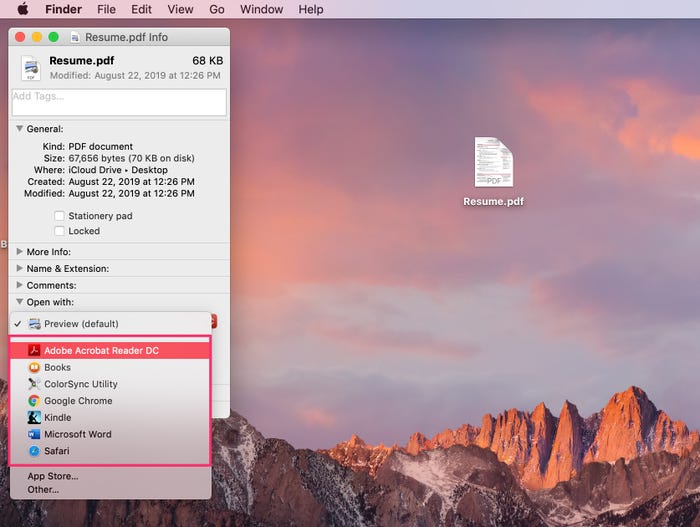
Step 3: Hit the Change All button and then click Continue on the subsequent dialog box.
3. Replace the nppdf32.dll File if You Can’t Open PDF in Firefox
If it is impossible for you to open a PDF file in the Firefox browser, replacing the nppdf32.dll extension should help you eliminate your issue. The following steps should show you how to do this:
Step 1: Close Firefox.
Step 2: Go to c:\program files\mozilla firefox\plugins and delete nppdf32.dll.
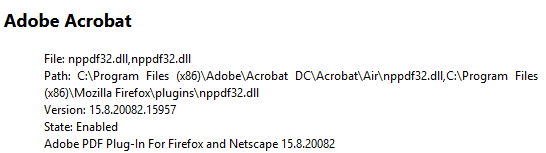
Step 3: Visit c:\program files\Adobe\Reader 8.0\Reader\Browser and search for “nppdf.”. Copy it to the folder where you deleted nppdf32.dll. Try to open your PDF file again in Firefox.
4. How to Fix PDF Won’t Open After Updating Your Windows Operating System
In some instances, updating your operating system, say, from Windows 7 to 8 or 10, could make it impossible for you to open your PDF files. If you are facing this problem, the steps we have outlined below should come in handy:
Step 1: Press the Start button and then search for “Adobe Reader”. Once Adobe Reader appears, click its icon to launch it.
Step 2: Once the application opens, hit the Edit button on the left corner of the page.
Step 3: Scroll down on the page that appears and then choose Preferences.
Step 4: Tap Security Enhances. Locate Sandbox protection and then click (uncheck) the checked box next to “protected mode at startup”.
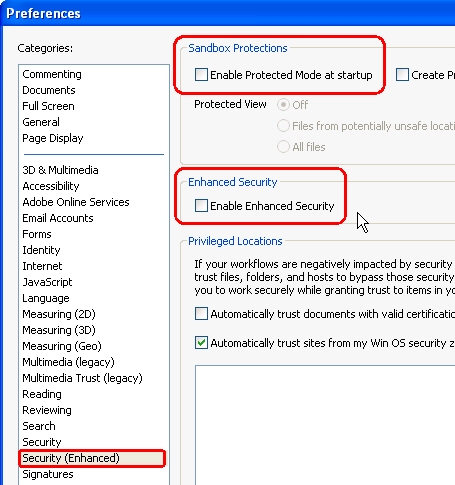
Step 5: Save the changes. This should get rid of your issue.
5. Repair Adobe Acrobat Reader or Acrobat DC
In some instances, you can’t open PDF because the resources that Acrobat Reader or Acrobat DC depend on are corrupted or damaged. You can try repairing the resources and then try to open the PDF document again. The steps below will help you with the repair process:
Step 1: Open Adobe Acrobat Reader or DC. Select Help > Repair Installation.
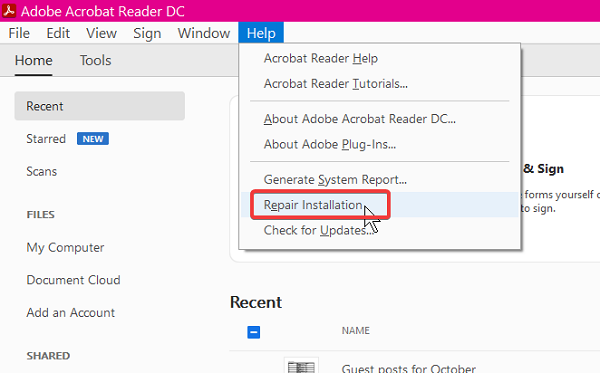
Step 2: Wait until the repair process is complete and then try to open the PDF file again.
6. Consider Adding a .PDF Extension to Your File
If a PDF file does not have the .pdf extension, your operating system won’t know that it is a Portable Document Format file. The Operating System won’t even know which program is supposed to open the file. As noted earlier on, files sent via the email may lack the extension.
The most ideal way to open a PDF file that does not have the .PDF extension is to add the extension. The steps below should help you add the extension to your document on Windows:
Step 1: Locate the file whose extension is missing.
Step 2: Right-click on the file and then choose Rename.
Step 3: Add the .pdf extension and then hit Enter on your keyboard.
Step 4: Next, try opening the file again.
7. Try to Fix the File If It is Corrupt
If none of the solutions we have outlined above have worked for you, there is a chance that the PDF file is corrupted. The most ideal way to get a corrupted PDF file to open is to first fix it. You can either use desktop programs or online programs to fix a corrupt PDF file. Both online and desktop programs have their benefits and limitations.
Online programs are ideal for documents which don’t contain any private information. This is because once you upload the document to a third-party server, you won’t have the ability to control who can or cannot open the file. On the plus side, online programs are usually free.
Desktop programs should help you protect your privacy. However, the problem is that most of the programs require you to purchase a license.
By simply doing a simple search on a search engine like Google, you should be able to find both online and desktop tools for repairing PDF files. Below, we will show you how to repair a PDF file using an online tool known as ilovepdf.com:
Step 1: Visit https://www.ilovepdf.com/repair-pdf
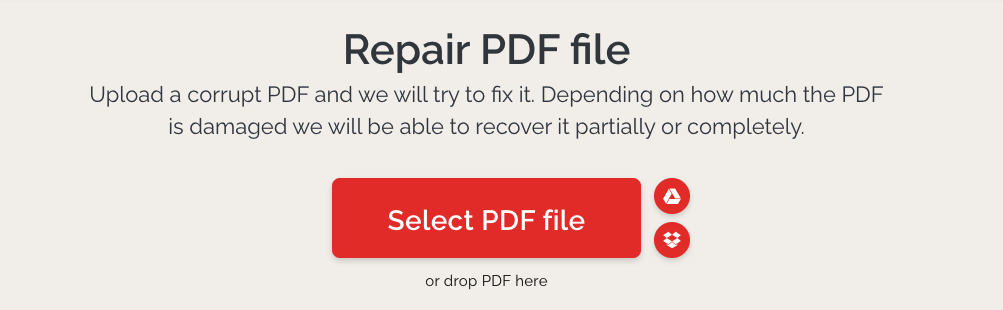
Step 2: Upload the document you would like to repair – you can drag and drop the file or tap the Select PDF file button. You can also upload the file from Google Drive and Dropbox.
Step 3: The tool will attempt to repair your PDF file. Once the repair process is complete, you can go ahead and download the document and try to open it again.
Summary
If you can’t open PDF on your computer, this article has solutions you can use to get the PDF documents to open. As noted at the beginning of this article, there are different reasons why PDF files may not open on a computer. Since pinpointing which reason is behind the “PDF won’t open” issue may not be possible, you should try all the solutions we have outlined above.
