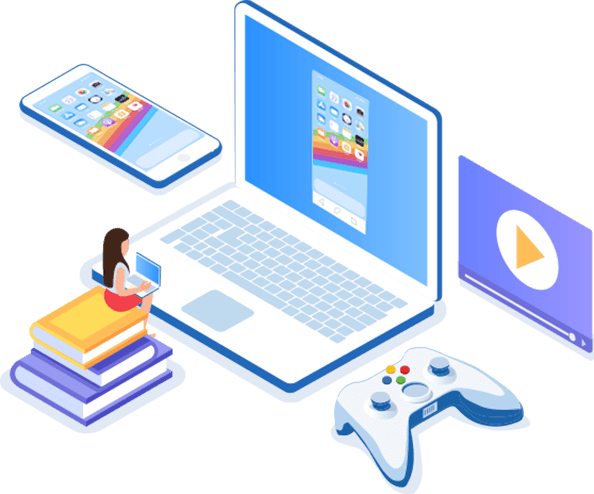Have you ever thought about mirroring your iPad to a TV? In many cases, it can seem a little unclear about how to screen mirror iPad to TV devices. However, to ensure you’re getting the best possible solutions from your screen mirroring efforts, it’s vital to start with a reliable strategy and method overall.

Luckily, today, we’re outlining some of the key things you need to know about how to mirror your iPad to a TV device; hopefully, this will help you find the most suitable solutions and opportunities for your screen-sharing efforts overall.
FAQs About Mirror iPad to TV
Before we dive into the main bulk of today’s guide, we’ll first start by clarifying a few of the questions we get asked most commonly about how to screen mirror your iPad to a TV device. Hopefully, these may help answer any questions you may have so far about screen mirroring.
But, if you’re still unsure about any of these questions after the end of today’s guide, please don’t hesitate to contact our expert team for support, or check out some of our other screen mirroring guides to find the solution that’s best suited to your needs.
Q1. How can I mirror my iPad to TV?
There are numerous options you could consider to mirror your iPad to a TV device. Some third-party apps can be a good way to go about this, but it’s important to be cautious when downloading anything from the internet due to the risk of malware.
However, the most simple option is to use Airplay, if this is enabled on your TV device – usually only for Smart TVs. Otherwise, you may be able to use an HDMI adapter to connect your iPad to your TV if screen mirroring won’t work directly – although this is often more hassle.
Q2. How do I connect my iPad wirelessly to my smart TV?
If you are trying to connect your iPad wirelessly to a smart TV, you’ll not be able to use any cables to connect your devices – however, it is possible to connect your iPad wirelessly with a few simple steps.
The most obvious way is to use Airplay, which allows you to connect your smart TV directly – most smart TV models support Airplay.
Alternatively, if not, you could instead use a third-party app to connect your devices, which would allow you to connect wirelessly with a few simple steps. This usually requires a code or a QR code, depending on the app.
Q3. Do all TVs have Airplay?
Many people assume that all TVs have Airplay, but this isn’t wholly true, since it depends on the type of Smart TV you own.
For example, Philips Smart TVs often do not support Airplay, but Samsung Smart TVs and naturally all Apple Smart TVs will support Airplay as well.
Q4. Can you Airplay to any TV?
You cannot Airplay to any TV, since not every type of TV will support Airplay unfortunately. However, many Smart TVs will support Airplay, especially if it’s an Apple TV.
Alternatively, you could consider other options, such as using an HDMI cable to connect your devices and the like. However, the efficacy of different methods often varies heavily and this may also depend on your technical knowledge. Luckily, with tools such as Chromecast, you can usually screen mirror your device to any TV – but this represents a high investment.
You may like: How to Fix Screen Mirroring iPhone to Samsung TV Not Working
How to Mirror iPad to TV (3 Ways Included)
At this point, we’ve considered some of the different things you should know about how to mirror your iPad to a TV device. But how can you actually mirror your iPad onto a TV?
Well, there are several strategies available in this regard, and it may not always be clear which of these is the most suitable option for you. However, the three most common methods for how to mirror your iPad to a TV include:
Way1. Airplay:
If you have a Smart TV, it may already have Airplay inbuilt.
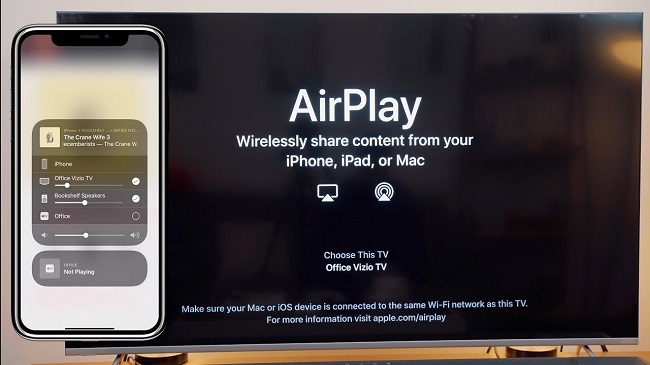
Step1: All you need to do is enable Airplay from the TV settings;
Step2: Search for your TV after clicking the Airplay icon on your iPad device;
Step3: Finally, fill in the code that present on your TV screen to finish establishing the connection between your iPad and the TV, which should allow screen mirroring to commence.
Way2. HDMI cable:
If you have an HDMI cable and an HDMI cable adapter (to ensure it fits your iPad) then you should be able to connect via HDMI.

This is one of the simplest methods.
Step1: Plug the HDMI cable into the relevant HDMI port on the side of your TV;
Step2: Connect the other end to your iPad;
Step3: Finally, using your TV’s standard remote, navigate to the HDMI page (rather than the TV page), which should complete the connection and allow you to see your iPad screen on the TV.
Way3. Chromecast:
It’s more expensive than some other options since you’ll usually need to spend at least $50 to purchase the Chromecast. Fortunately, it’s not set up the Chromecast to connect between your TV and iPad device, but it’s not too difficult.
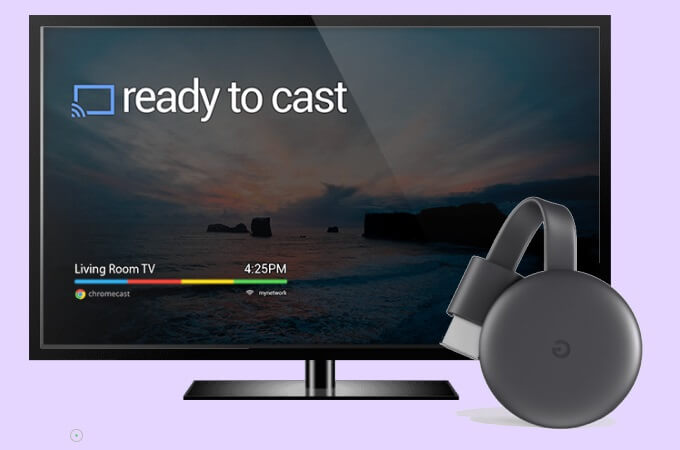
Step1: First, download the Google Home companion app onto your devices, and then plug the Chromecast into your television device.
Step2: Then, from the Google Home app, select your relevant Chromecast device and begin media playback, which should then allow your iPad content to stream on your PC device.
These are just three of the most common options for mirroring your iPad to a TV device. However, if you’re struggling with any of these methods, it may be worth considering a different option. You could try several alternatives if you think screen mirroring your phone might be a suitable alternative, such as screen mirroring your iPhone or Android phone onto a PC instead with a third-party app.
Bonus Tip: How to Mirror iOS Device and Android Phone to PC
Sometimes, it might not be necessary to screen mirror your iPad to your TV directly. In other cases, you might find that a bug or error stops some of the other methods from working. This then begs the question, what other options are there?
Well, why not consider screen mirroring your phone to a PC with StarzMirror instead? After all, most mobile devices share the same functionality as an iPad – but now, you can enjoy your favorite mobile content directly on your PC device instead.
StarzMirror is one of the most reliable and effective screen mirroring tools for mobile devices and even comes with a free 15-minute trial, so you can decide for yourself. Plus, thanks to its exceptionally easy system, StarzMirror makes screen mirroring a breeze compared to many other tools, which is why it’s one of the most loved screen mirroring options to share your phone with a PC.
StarzMirror – Best Screen Mirror Software
- The software effortlessly controls your phone using a large laptop screen
- Records or screenshots your phone’s activities at any time
- Supports iOS devices (above iOS 7) and most Android devices
- Ability to Livestream a phone’s audio and screen to Zoom, YouTube, among other platforms
How to Share Your Phone Screen to a PC Using StarzMirror
Step1: Download and launch StarzMirror.
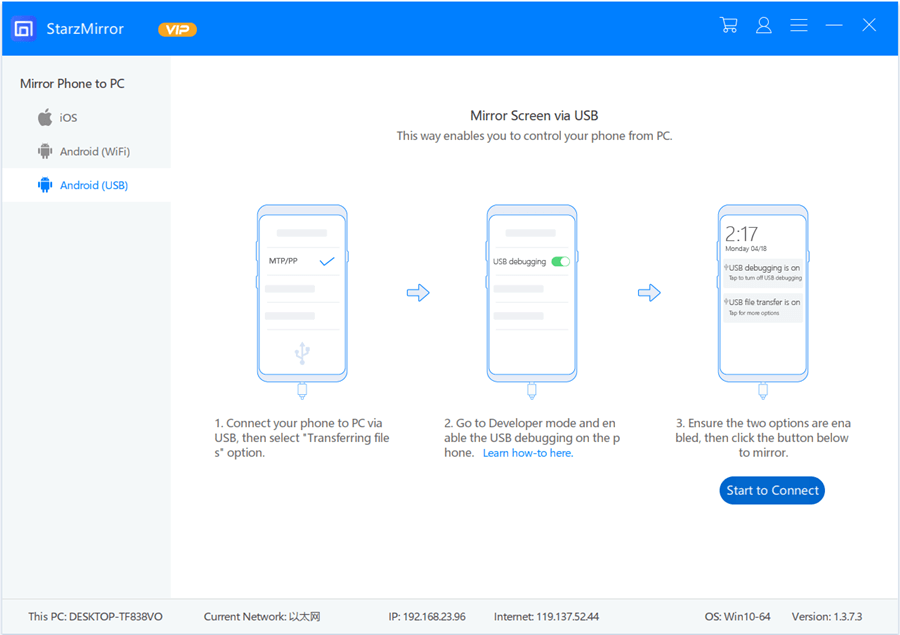
When downloading the StarzMirror tool, we highly recommend you start by downloading StarzMirror from the main developer’s website. Plus, no matter what you’re downloading, it’s always critical to keep your Anti Virus up to date when downloading any app from the internet to ensure your device stays safe and protected against viruses and malware.
Step2: Once the download has been completed on both of your devices, launch the app on the device that you’re looking to screen mirror. Then, you should be able to search for a compatible PC device.
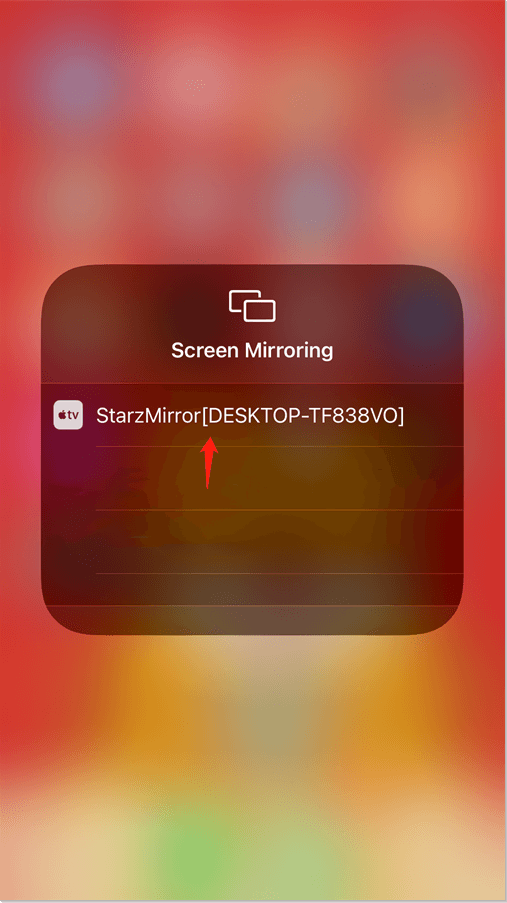
Step3: Then, once selected, simply follow the instructions on-screen. This will allow you to begin quickly and easily screen-sharing your phone onto your PC screen without any of the hassles associated with traditional screen-sharing methods.
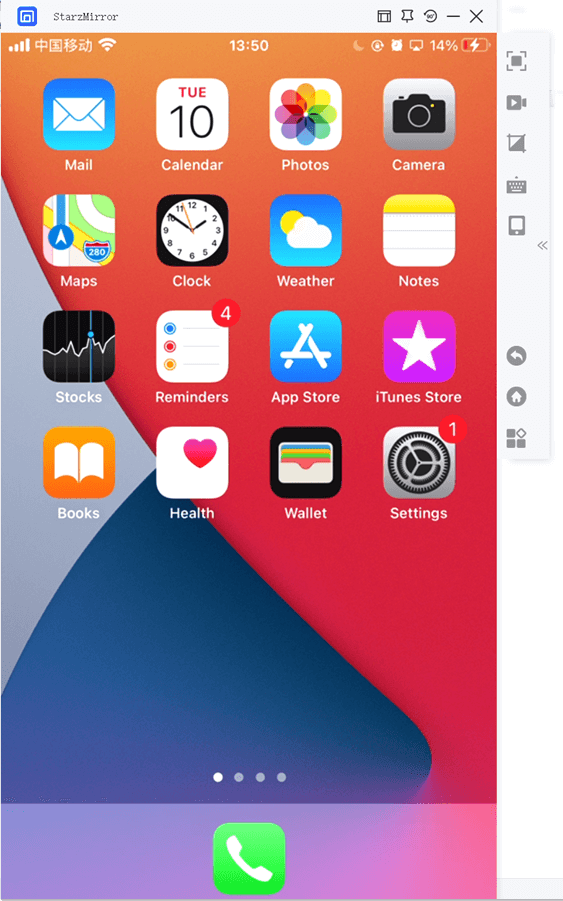
Rapid connections and seamless streaming are what StarzMirror is best suited to.
Plus, StarzMirror can even support screen sharing from multiple devices simultaneously, setting it apart from the crowd as undoubtedly one of the most powerful screen-sharing tools.
You can also directly control your phone screen from your PC, offering an almost unrivaled experience for gamers looking to make the most of their favorite mobile games and those presenting meetings that are otherwise saved on their mobile devices.
Why not give it a try? Indeed, you might just find it transforms your own screen-sharing experience, too!
Conclusion
“Mirror iPad to TV device” can offer a whole host of unique opportunities, which could make this an excellent option to consider as part of your own screen-sharing goals.
However, in many scenarios, screen sharing can actually be a little more complex than it appears at the outset, which is why we’ve done our best to ensure that today’s guide is as thorough as possible.
And remember: if you have difficulties with screen sharing your iPad device to your TV for any reason, or if you’d like a more immersive experience, screen sharing your iPhone or Android phone to a PC may offer a more valuable opportunity to consider. Definitely, one to consider, if you ask us!
Free DownloadSecure Download