Laptops have a lot of benefits. They’re portable (meaning you can game, work, and watch movies on the go), convenient, and give you access to a computer anywhere that you go.
But one of the biggest downsides to a laptop is the screen size. If they had larger screens they wouldn’t be as convenient to use – this is where mirroring laptop to TV comes in.
Screen mirroring your laptop gives you the benefit of putting the display on a much larger TV screen. This way, if you’re watching a movie or playing games, you aren’t limited to such a small display without having to compromise convenience.
In this article, we’ll be walking you through how to mirror laptop to TV.
Part 1. How to Mirror Laptop to TV
Mirroring a laptop to a TV has several benefits so it’s understandable that so many people would want to dive in and find out how the whole thing works.
We’ve got a few different methods that you can use for this depending on what you think works best for you.
1. Mirror Laptop to TV with HDMI
This is probably the most common way that people mirror their laptop screen to a TV. HDMI cables are cheap, easy to find in stores, and easy to install.
HDMI cables support high resolutions so that even the highest-end laptops don’t have reduced quality, and they also support audio.
Connect one end of the HDMI cable to your laptop and the other end to your TV, then follow these steps.
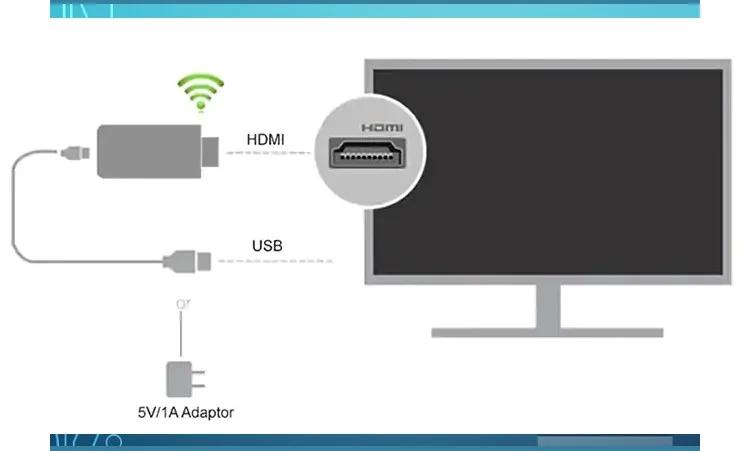
Step 1 – On your Windows laptop, click the CTRL + Windows combination on your keyboard.
Step 2 – Select the appropriate option from the sidebar menu that appears. In this case, Duplicate would be the suitable choice.
That’s it. That’s all there is to it. You’ll see that you have a few options when doing this – PC screen only, Duplicate, Extend, Second screen only. We used Duplicate but if you want the TV to act as a second monitor, try Extend instead.
Of course, if you do use HDMI to mirror your laptop to TV, you’ll have to worry about tripping over the cable and you won’t be able to move around with your laptop as much.
2. Using the Windows “Project” Feature
If wires aren’t your thing then don’t worry, that doesn’t mean you have to start looking at third-party tools and software just yet.
There is a built-in Windows feature that is also available for all Windows 10 and Windows 11 users which does the exact same as the HDMI method but wirelessly.
Step 1 – At the bottom-right of your screen, click on the notifications icon (otherwise known as the Action Center).
Step 2 – Towards the bottom of the sidebar, click Expand and select the Project button that appears.
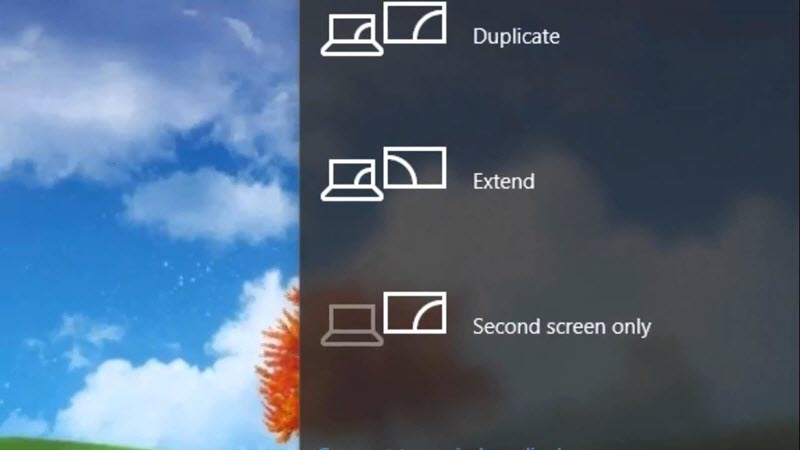
Step 3 – Here, you’ll see the same options as you saw with the HDMI method. Go ahead and choose Duplicate and if there is a wireless TV nearby, Windows will automatically connect to it and mirror your laptop screen.
This little-known feature is incredibly handy. It achieves the same results as if you were using an HDMI cable but with the major convenience of not requiring a cable.
Tip: Adjust the Resolution
Regardless of which of these methods you use there is one thing worth mentioning. If you have a recent TV model, then it’s likely that it supports higher resolutions.
In that case, it’s worth raising your laptop resolution so that you get the best quality possible.
Step 1 – Right-click on your desktop and select Display settings.
Step 2 – On the Settings menu that appears, scroll down and find Display resolution.
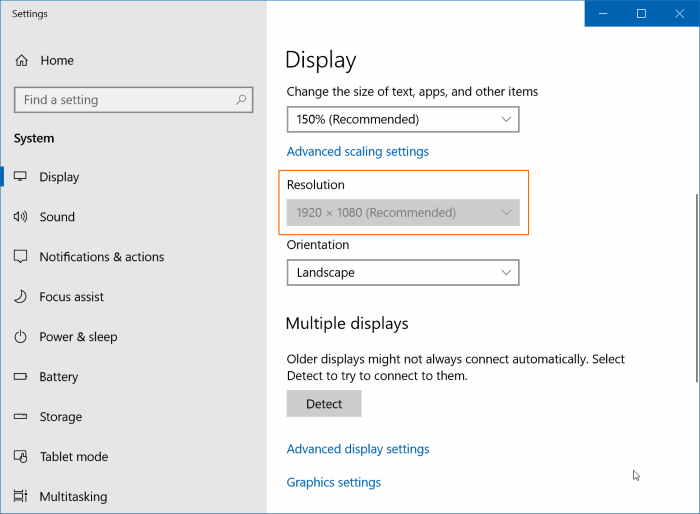
Step 3 – Raise the resolution accordingly based on what your TV supports.
Most laptop screens use 1080p (1920 x 1080) resolution by default but your laptop could be capable of utilizing a higher resolution.
For anyone who wants to screen mirror laptop to TV to watch movies, making this adjustment will have a positive impact on your entertainment experience.
BONUS: How to Mirror Phone to Laptop (using StarzMirror)
Whatever you want to screen mirror – whether it’s an iPhone, Android smartphone, or computer – StarzMirror is always a safe choice.
This program simplifies the entire mirroring experience without removing any of the otherwise complex features that it offers. Some of the features that it comes with are:
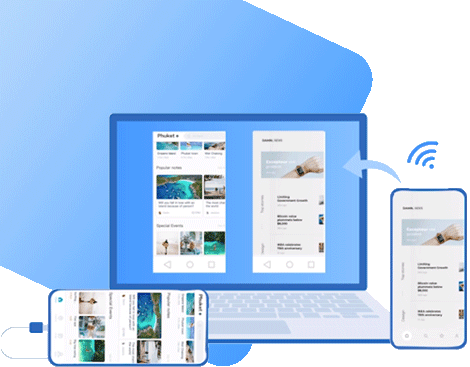
StarzMirror – Your Best Phone Mirror Software
- Simple screen mirroring between iOS devices, Android devices, and PC
- All screen mirroring sessions can be recorded for later watching (or screenshotted)
- Users can mirror multiple devices to their laptop at the same time
- Devices can be connected to the laptop either with Wi-Fi or a USB cable
- When screen mirroring Android to laptop, the Android device can be controlled
- StarzMirror has a free trial on offer and is the easiest program to use
These are just some of the features that StarzMirror has, and you can expect a lot more from it too.
With the free trial, you’ll have the chance to check all of these out, plus more, until you decide to purchase a subscription and get limitless access.
Here’s how you can use StarzMirror to mirror phone to laptop quick and simply:
Step 1 – Download StarzMirror on the laptop and install the program, and launch it.
Step 2 – Check that your laptop and phone are both connected to the same Wi-Fi network.
The next steps differ depending on whether you’re using an iOS or Android smartphone, so follow the relevant steps.
iOS Devices
Step 3 – On StarzMirror, click the Mirror Phone to PC > iOS tab.
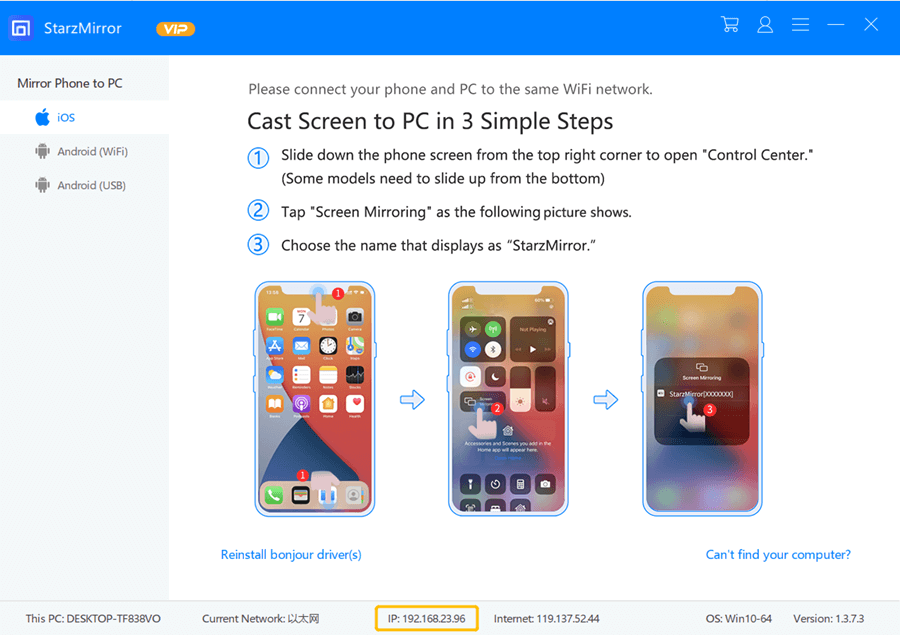
Step 4 – Swipe down from the top of your iPhone’s screen to reveal the Control Center.
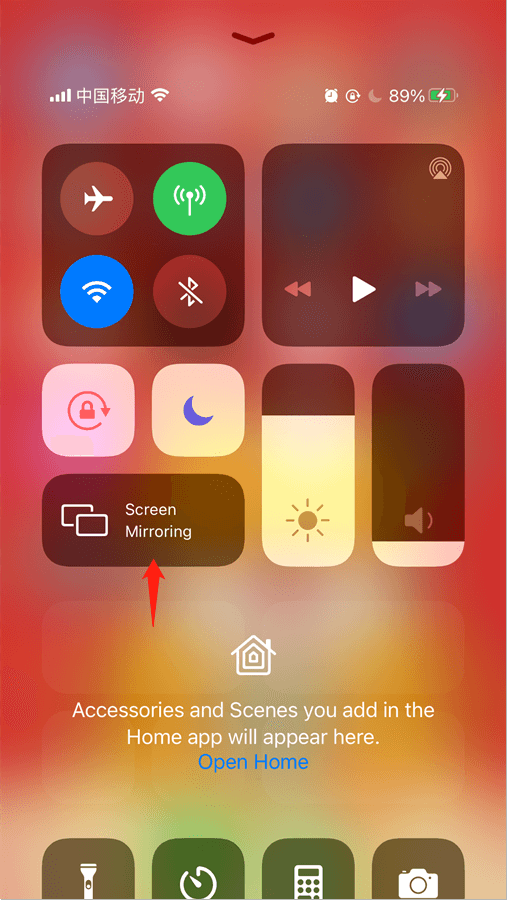
Step 5 – Tap on Screen Mirroring and you should see StarzMirror listed. Tap this option and after a few seconds, the iPhone display will appear on your laptop’s screen.
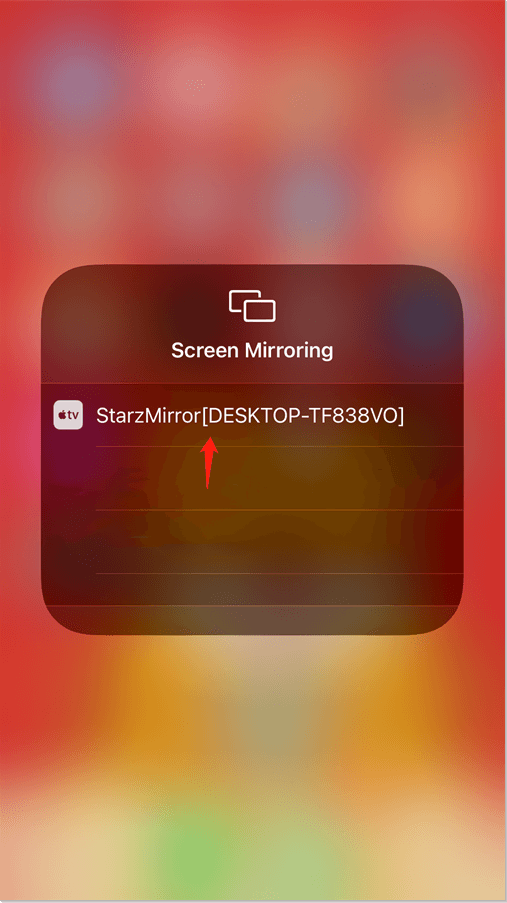
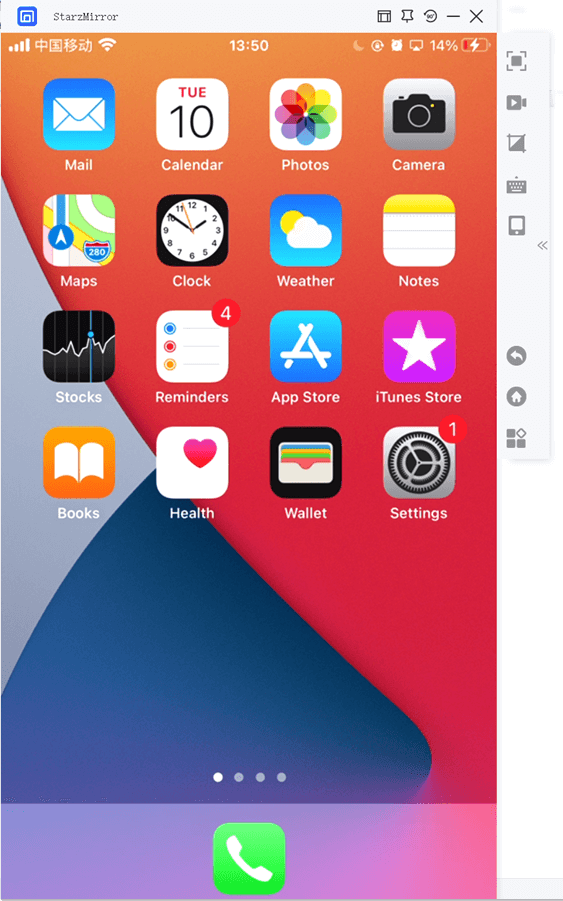
Android Devices
Step 3 – On StarzMirror, click the Mirror Phone to PC > Android (WiFi) tab.
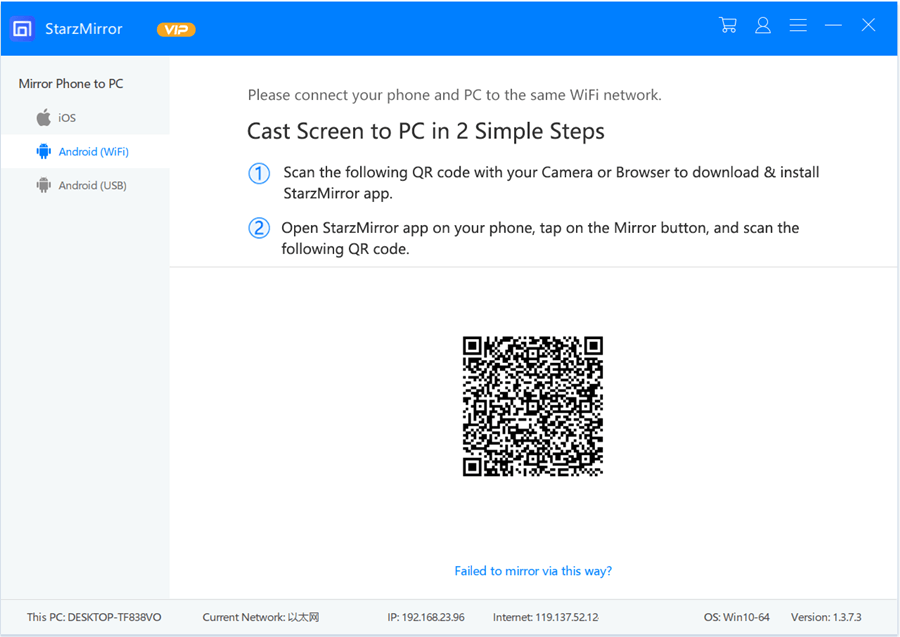
Step 4 – Download the official StarzMirror app on your Android device and once you have it installed, launch it.
Step 5 – Using this app, scan the QR code to connect your Android phone to the laptop application.
Step 6 – Tap on Start Now to begin the screen mirroring session.
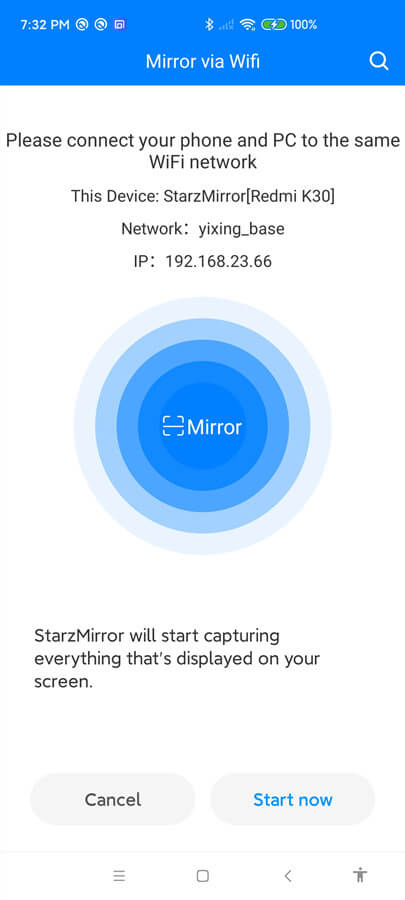
For Android users, you can also connect your phone using a USB cable if you don’t have a reliable Wi-Fi connection or if your battery is low.
As you can see, regardless of whether you’re using an iPhone or Android smartphone, screen mirroring is simple with StarzMirror.
After following these steps, you’ll be able to enjoy all of this software’s features with no further configuration.
Conclusion
Overall, mirroring a laptop to TV is one of the easier combinations when it comes to screen mirroring (especially if we consider how tedious it is to mirror smartphone screens). With the use of HDMI cables and built-in Windows features, everything is 10 times easier.
Furthermore, if you want to go in a different direction and mirror your smartphone to your laptop, this is made just as easy with StarzMirror. If this software interests you then we’d urge you to check out the free trial and consider purchasing a subscription.
Free DownloadSecure Download
