I think you’ll agree with me when I say that the internet is always with us. And we need it, even when we’re not at our desktops or laptops.
That’s why it can be helpful to learn how to mirror mobile browsers on PC. It’s not a simple process, and it doesn’t work for everything, but there are many times when this can be an invaluable addition to your capabilities as a web user.
Now you can view your mobile browser on pc and access the websites that you might otherwise not be able to. And it’s not just mobile browsers that are of interest here. You can use it for any website. This article will show you how to do this, step by step.
How to View Mobile Browser on PC
Using the AirDroid App
AirDroid works with all major mobile browsers, and since it’s free to download, it’s well worth a try. You could even use it to view your mobile browser on pc without downloading anything else!
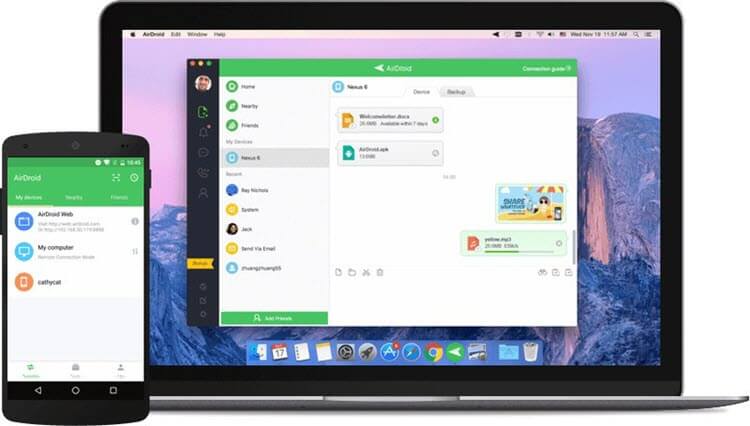
How to send web pages from mobile browser through AirDroid app?
You can send web pages from your mobile browser through AirDroid in the following steps:
1. Download and install the AirDroid app on your Android device.
2. Open the app and log in using your Google account information.
3. Tap the “Share” button on your mobile browser, and choose AirDroid from the list of options.
4. Connect the device to your PC using a USB cable, and wait until it’s detected.
5. In AirDroid, you’ll see a connection between your phone and PC on which you can see web pages as they appear on your mobile browser.
6. Click on any web page that you want to share with others-this will save it in the AirDroid app on your Android device when you disconnect from PC:
7. Open the app on your Android device, tap the option to “Share” and choose AirDroid from the list.
That’s all. You can now pick up where you left off by tapping the option to view web pages that you have in the AirDroid app on your mobile device.
Using Pushbullet
Pushbullet is a cloud service that you can use for easily sharing information between devices. It’s available as a free (ad-supported) app for Android and iOS and a paid app for Chrome and Firefox (which removes ads). It’s compatible with Windows XP and higher:
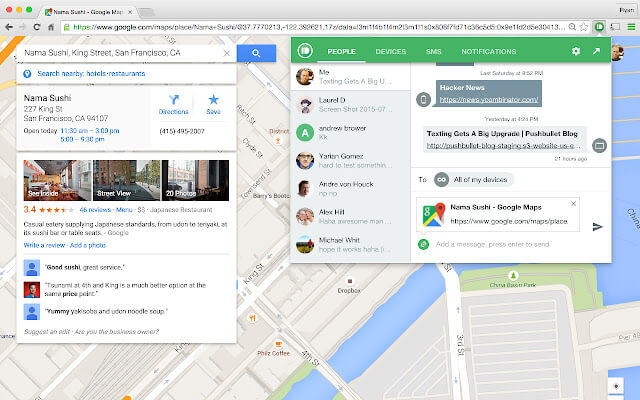
1. Download and install the Pushbullet Android app on your device:
2. Open the app and log in using your Google account information.
3. Tap the “Share” button on your mobile browser, and choose Pushbullet from the list of options.
4. Connect the device to your PC using a USB cable, and wait until it’s detected:
5. In Pushbullet, you’ll see a connection between your phone and PC on which you can see web pages as they appear on your mobile browser.
6. Click on any web page that you want to share with others-this will save it in the Pushbullet app on your Android device when you disconnect from PC:
7. Open the app on your Android device, tap the option to “Share” and choose Pushbullet from the list.
That’s all. You can now pick up where you left off by tapping the option to view web pages in the Pushbullet app on your mobile device.
Using ShareClip
ShareClip is different from AirDroid in that it is a service (free) rather than an app. It makes use of a browser extension on web browsers and allows you to easily share web pages using social media channels, such as Facebook, Twitter, and email:
1. Download and install the ShareClip browser add-on on your Chrome or Firefox browser:
2. Open the app and log in using your Google account information.
3. Click on the Share button on your mobile browser, and choose ShareClip from the list of options.
4. Copy the URL of any web page that you want to share in a clipboard on your computer:
5. Connect your Android device to your PC using a USB cable, and wait until it’s detected:
6. Launch ShareClip on PC, click “Share”, paste the URL of a website that you have copied, and then select what you want to share it with:
7. Open the app on your mobile device, and click the option to “Share” and choose ShareClip from the list.
That’s all. Now you can access your web pages on your mobile browser on pc without transferring them for yourself.
You can also use apps to share your mobile browser on computer without transferring them or using a USB cable. They include:
StarzMirror
StarzMirror is one of the most popular phone to PC mirror app. It’s programmed with the latest technology and has gained a lot of positive reviews from over 1 million users all over the world.
It’s very easy to share mibile browser on PC:
Step 1. Download & install StarzMirror on your PC.
Free DownloadSecure Download
Step 2. Connect your phone to computer via a USB cable.
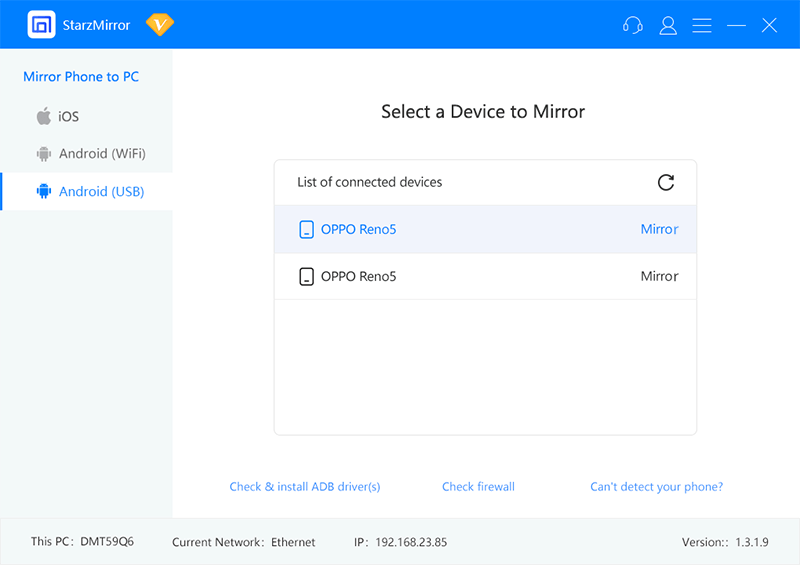
Step 3. Start to mirror! Now, you can control your phone from you PC! Open your mobile browser from your PC now!

AirServer
AirServer is an app that allows you to use AirPlay and Google Cast devices as screen mirroring software. It also works with wireless HDMI connections, so it can be used with several devices, such as Chromecast, Nexus Player, Amazon Fire Stick, and NVIDIA Shield, enabling you to share your mobile browser on a PC without transferring them:

1. Download and install the AirServer app on your Android device:
2. Launch the app and log in using your Google account information:
3. Connect the device to your PC using a USB cable, and wait until it’s detected:
4. In AirServer, click on “AirPlay” under the “Devices & Cast” section to select a device from the list:
5. Enable Screen Mirroring on your device, and wait until it’s done. Then, start playing any video that you want to share (it’ll appear in AirServer):
6. Click on any video that you want to share with others-this will save it in the AirServer app on your Android device when you disconnect from PC:
7. Open the app on your Android device, tap the option to “Share” and choose AirServer from the list.
That’s all. Now you can access your video on your mobile browser on pc without transferring it.
ShareAntwhere
ShareAnywhere is a cloud-based service that lets you easily share web pages and files between computers and mobile devices:
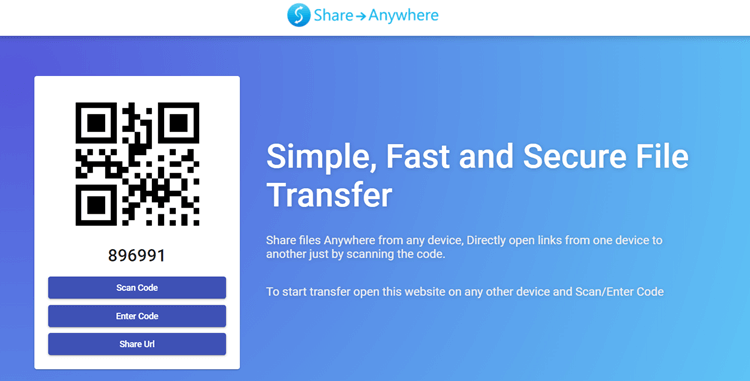
1. Download and install the ShareAnywhere app on your Android device:
2. Launch the app, log in using Google account information, and follow the installation process from there:
3. Open the app to establish its connection (which is often referred to as “Up To Date”):
4. Open your apps menu, and click the option to “Share” and choose ShareAnywhere from the list:
5. In ShareAnywhere, connect your device to your PC using a USB cable.
6. Wait until it’s detected:
7. Now that you’re connected, click on any app/web page that you want to share with others-this will save it in the ShareAnywhere app on your Android device when you disconnect from PC:
8. Open the app on your Android device, tap the option to “Share” and choose ShareAnywhere from the list.
That’s all. Now you can access your web pages on your tablet using your PC without transferring them.
WiDi (Wireless Display)
You can also use WiDi to share a mobile browser between Android devices and other devices. It works with multiple types of devices, including Windows 8 PCs, Microsoft Surface tablets, USB-connected TV sets, Xbox One consoles, and other devices:
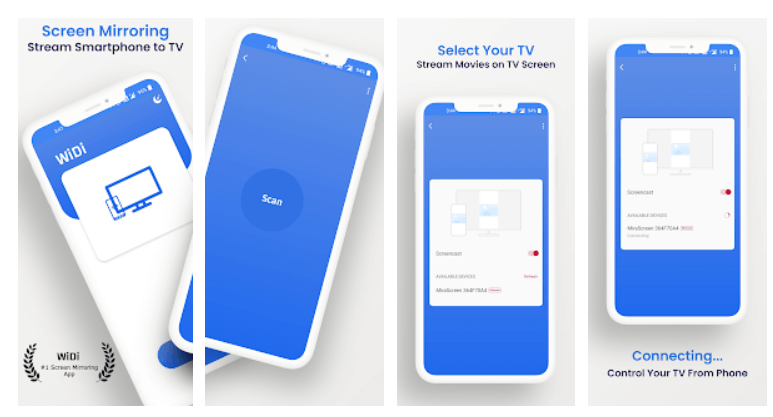
1. Download the WiDi app from the Google Play store for your device:
2. Launch the app and connect your device with a USB cable:
3. After you’ve done that, wait until the app detects it:
4. Now that you’re connected, select a device from the list and start playing any video that you want to share:
5. Open the WiDi app on your PC (the one that is connected using WiDi), and tap in “Project” from the apps menu, then select “Start”:
6. Wait until it’s finished installing-this might take a few minutes:
7. Open the app on your Android device, tap the option to “Share” and choose WiDi from the list:
That’s all. Now you can access any web page or video on your phone presented via WiDi without having to transfer them.
Conclusion
Many apps can help you share your mobile browser on PC. However, no app works better with all the devices than the other-each of them offers unique features and qualities that make them stand out from the rest.
If you want to share your mobile browser on PC, we suggest using StarzMirror. If you have any other suggestions or recommendations, please share them in the comment section below.
Free DownloadSecure Download
