Your stored files will often include a combination of work projects and personal files. From photos to videos to work documents, there are so many things that one needs to store in the digital space. These files while not constantly in use can still be important for people.
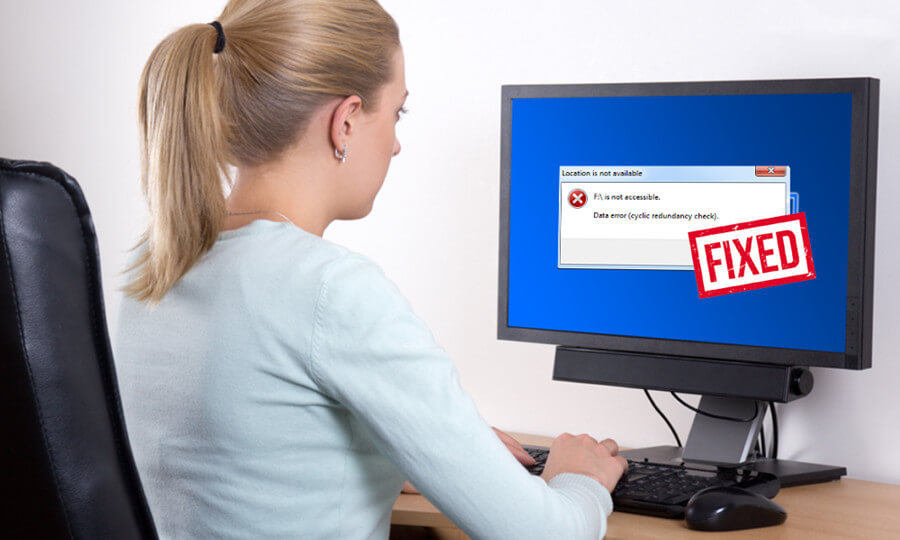
If you encounter a data error cyclic redundancy check message while moving or copying any of your files, then you might find yourself worrying about potentially losing all of those files. In most cases, however, you should be able to repair your drive and recover your files without actually losing any of them. All you will need to do is act swiftly and follow the right steps to solve the data error issue.
Why Does it Show the “Data Error Cyclic Redundancy Check”?
A “data error (cyclic redundancy check) is a common error message that you might encounter when files are being copied to a hard drive. The nature and text of these errors will commonly make people fear that they are bound to lose all of their data. Naturally, if the files being copied are not simply backup files such an error message could appear to be quite worrisome, but by taking the appropriate steps you could actually avoid the loss of data quite easily.
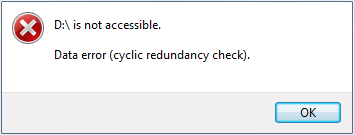
Another important thing to remember when it comes to these data error cyclic redundancy check errors is that they might be relating to your data or they could be relating to the hard drive itself. Determining which of the two has the error can be an important part of fixing this problem. An easy way to check whether it is the files causing these errors is to attempt to copy the file onto another drive. If it can be copied without problem, then it is the hard drive that requires fixing. If you on the other hand though, get an error message again, then it is the file itself that will need to be fixed.
Knowing which of these two is the reason for the error message will be essential in deciding what the appropriate troubleshooting will be for these problems.
What You Need to Know Before Fixing “Data Error Cyclic Redundancy Check”
When it comes to “data error cyclic redundancy check” messages, the most important thing that you will need to remember is that :
1. This is simply an error-detecting code for data verification. This means, that nothing is yet filed, but rather that there is a problem with either your hard drive or your files that you need to fix.
2. In order to complete appropriate troubleshooting for this error, you will also need to know which file or drive has the problem.
To do so, the easiest solution is to try copying the files again onto another drive. If a similar problem is encountered during this process, then you can certainly say that the problem is with the files, or the file itself. In that case, you will need to complete a process known as file recovery.
If, however, the problem is with the drive, then you will need to focus on “repairing” the drive. In general, hard drive issues are much more likely to cause data losses as there are times when regular repair methods will not be enough to fix the hard drive without needing to format it.
Having determined where the data error cyclic redundancy check you can now proceed with attempting to fix the issue as swiftly as possible.
How to Fix “Data Error Cyclic Redundancy Check”(3 Solutions Included)
There are many different ways in which you can fix the “data error cyclic redundancy check” message, which is why in this article we will present a few different methods for repairing your drive as well as a number of methods for file recovery. Between all these different ways you should be able to fix this problem easily.
Solution 1: Fix Data Error Cyclic Redundancy Check Using the Command Prompt
Step 1. Find and open the command prompt. If you aren’t sure of where you can find that on your PC, open the search bar and either write “cmd” or “command prompt”.
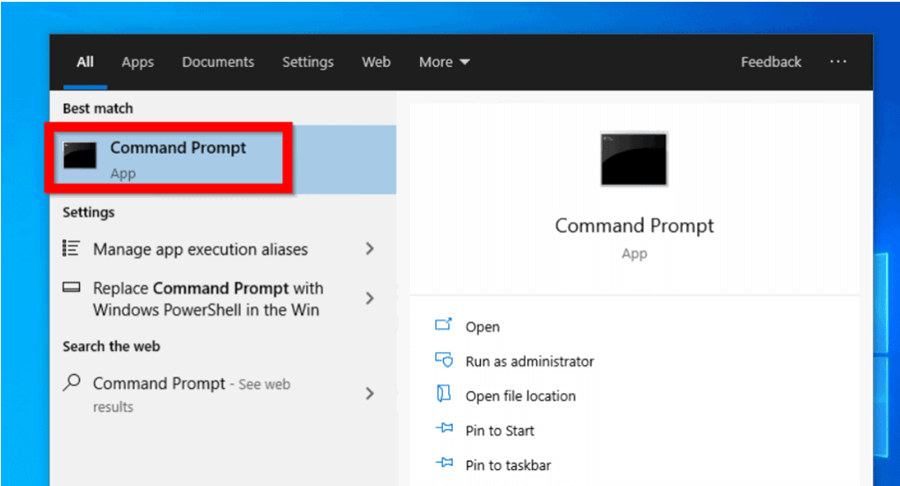
Step 2. On command prompts, select “Run as administrator” by making a right click
Step 3. Type chkdsk F: /f – The capital F, represents your drive, if your drive is a different letter in your PC, such as C, D, E, G, etc, you would need to use that letter.
Step 4. Wait for the scan to finish and then type exit before you close the command prompt window
Step 5. Restart your PC and then check your device again
Solution 2: Fix Data Error Cyclic Redundancy Check Using the Disk Check
If you aren’t as familiar with using the command prompt and you would like a simpler method for fixing any hard drive errors you are getting then you can use Disk check in order to fix data error cyclic redundancy check. To do so you will need to proceed with the following steps.
Step 1. Open your File Explorer and find the “This PC” location
Step 2. Right-click on the hard drive you are encountering a problem with
Step 3. Select “Properties” and go to the tools tab
Step 4. Find the “Check” option and then choose either “Scan Drive” or “Repair Drive”.
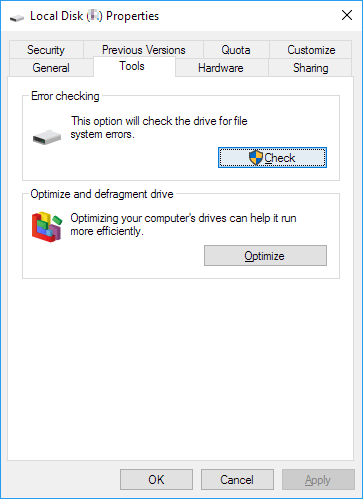
Step 5. Once the scanning is completed you can restart your PC and check if your hard drive is working normally.
Solution 3: Fix Data Error Cyclic Redundancy Check by Formatting the Hard Drive
The solution that most people want to avoid, but that is sometimes inevitable, is formatting the hard drive. There are some occasions in which the hard drive itself cannot simply be repaired.
In those cases, you will usually need to make the tough choice of completely formatting it.
Step 1. Open your File Explorer and go to “This PC”
Step 2. Right-click on the hard drive you are encountering a problem with
Step 3. Select “Format” and choose your devices file system accordingly
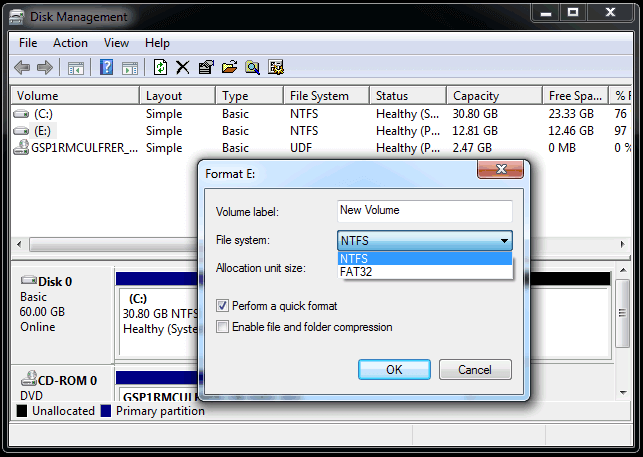
- For hard drives and USB above 32 GB – NFTS
- For SD card and USB 32GB or below – FAT 32
Step 4. Make sure the “Quick Format” box is selected or checked and click on Start
Notice: If the problem you are having is a file error and not a hard drive error then you will need to try the following solution in order to fix it.
Step 1. Open the “Command Prompt” by typing into the search bar either cmd or Command Prompt and “Run as Administrator”
Step 2. Type sfc /scannow and press ‘Enter’ to start running the system file checker
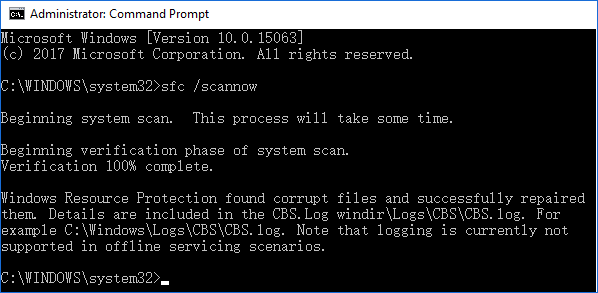
During this process, the system file checker will repair windows files in order to solve data error cyclic redundancy check messages.
How to Recover Data From Hard Drive when Data Error Cyclic Redundancy Check [HOT!]
If you are experiencing a data error cyclic redundancy check error and you are thinking you might need to format the disk in order to solve it then you might also be wondering if there are any solutions for recovering your files before you format the disk. By using Starzsoft Data Recovery you should be able to recover all of your files.
Step1. Download and install Starzsoft Data recovery from the official website.

Step2. Run Starzsoft Data recovery
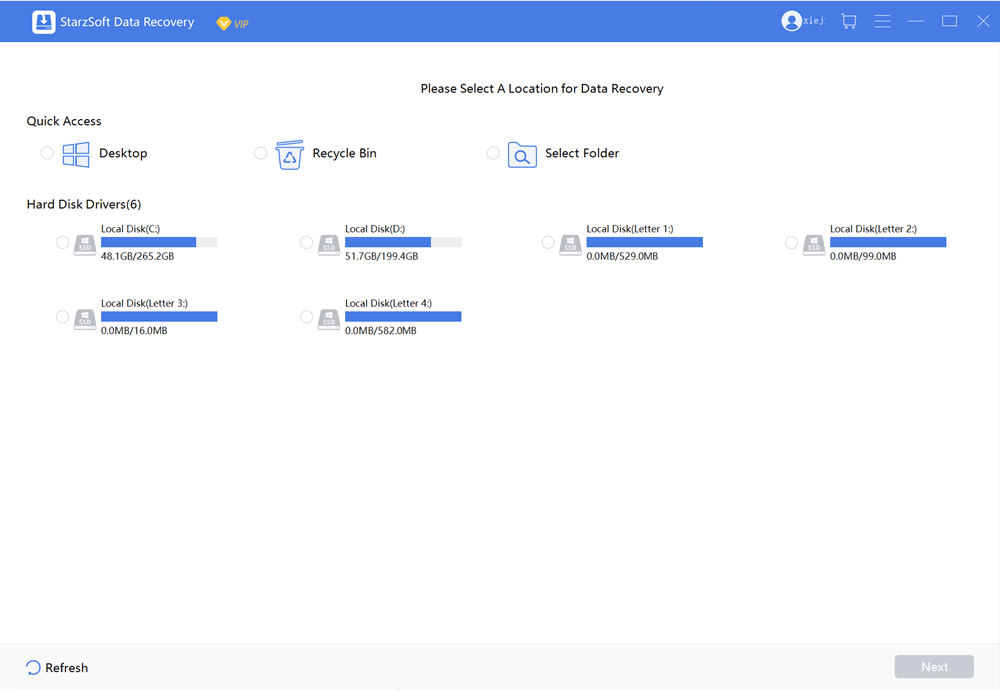
Step3. Select the disk you want to recover files from. This can work for both external and local disks.
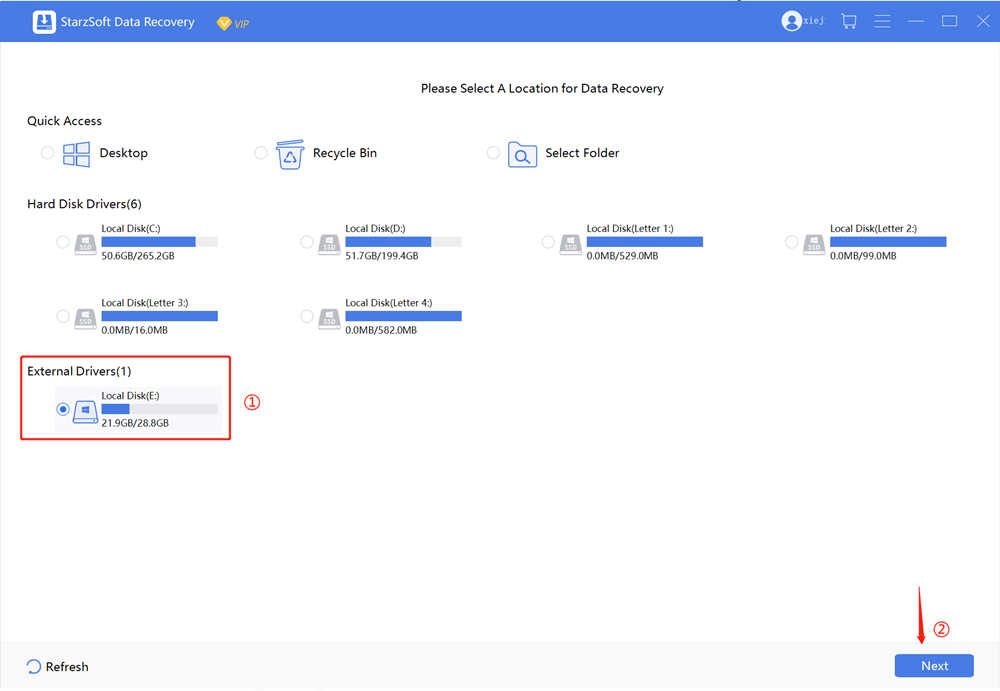
Step4. Scan the disk to find what files are in it

Step5. Preview all the files on the drive and recover the ones necessary

Once this process has been completed and you have selected all of the files that you want to recover you will be able to format your hard drive without fearing that you will lose your data.
This is great, especially if the files that you had on hand, were files that you really wanted to retain in the long run or that were important files that included past photos or work documents.
Conclusion
When encountering a data error cyclic redundancy check the most important thing is to start taking the regular troubleshooting steps in order. By trying a few different troubleshooting methods, you should be able to resolve the error you are encountering and more importantly, you should be able to do so without actually losing any of your data.
Because of the nature of data error, a cyclic redundancy check determining whether the problem lies with your hard drive or your files is usually the first step to actually solving the issues you are encountering. As such, follow the swift solutions presented above to determine what is causing the issue and amend the situation accordingly without losing any of your files.
Free DownloadSecure Download
