If you’re in the middle of working on an Excel spreadsheet and suddenly it won’t save, you’re likely to experience a moment of panic. You’ve spent hours perfecting your data, and now you don’t want to lose any of your hard work. Fortunately, there are ways to fix the “Excel not responding when saving” issue. You can often fix the issue and save your spreadsheet with a few simple steps.
How to Close Excel If It is Not Responding When Saving?
There are a few possible solutions if you’re facing an issue where Microsoft Excel is not responding when saving. Before trying them, if the excel is not responding, freezes, and almost hangs the entire computer, it’s important to close it first. You can close excel by the following methods:
1. Close excel using the Task Manager: The Task Manager is a powerful tool that allows you to view and control active processes on your computer. You can open the task manager by pressing the Ctrl+Shift+Esc on your keyboard. This will bring up the Task Manager window, where you can select Excel and click “End Task” to close it.
2. Use Windows shortcuts: If excel is not responding, you can use the Alt+F4 shortcut to close excel quickly. This should force excel to close without any problems.
3. Restart your computer: In some cases, restarting your computer can help resolve to excel not responding when saving issues.
How to Get Back Your Unsaved Excel Before Fixing The Issues?
If excel is not responding when saving, it’s important to try and recover your unsaved excel file before attempting to fix the issue. Here are the two most effective ways to recover the unsaved excel file.
Via Temporary File
When excel not responding when saving, excel automatically creates temporary files for the excel file you are working on. These are usually stored in:
C:\Users\UserName\AppData\Local\Microsoft\Office\UnsavedFiles.
When Excel is not responding, you can look for and open the temporary file to recover your data.
Via AutoRecover
Fortunately, Excel has a built-in feature for recovering unsaved excel files. The feature is called ‘AutoRecover,’ and it can help you recover excel data if excel not responding when saving.
To use this feature, open excel and go to the File tab. Select Open from the left navigation pan and then select Recent.
Click on the Recover Unsaved Workbooks at the bottom of the screen and then select the unsaved excel file. Click on Open >> Save As to store it in the desired directory.
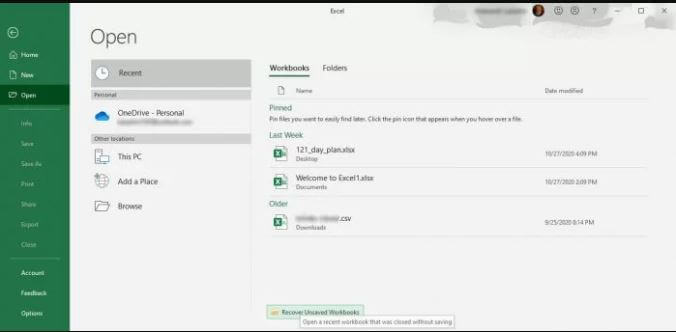
Once you’ve recovered your unsaved excel file, you can attempt to fix any excel not responding when saving issues to prevent them from happening again.
Why is Excel Not Responding When Saving?
There are a few possible reasons why excel is not responding when saving:
- ●The excel file is corrupted or damaged.
- ●Not enough memory space is available on the computer.
- ●Excel is trying to access a protected excel file.
- ●The excel file is too large or complex for excel to handle.
- ●There are too many excel files open at once.
- ●The excel file is being blocked by your firewall or antivirus software.
- ●Your excel installation may be corrupt.
- ●Excel is trying to access a network drive or cloud storage location that is not responding.
- ●The excel file has been corrupted during a faulty excel update or installation.
How to Fix Microsoft Excel Not Responding When Saving?
Once you have recovered your unsaved excel file, the next step is to fix excel not responding when saving issues. Here are a few solutions that could help excel to respond properly when saving.
1.Restart Your Computer
The first and simplest solution is to restart your computer. This can help release any resources that excel was using or locked up by excel, which could be causing excel not to respond when saving issues.
- 1.Go to the Start Menu >> click on the Power icon in the left corner.
- 2.Select the Restart option and let it boot up again.
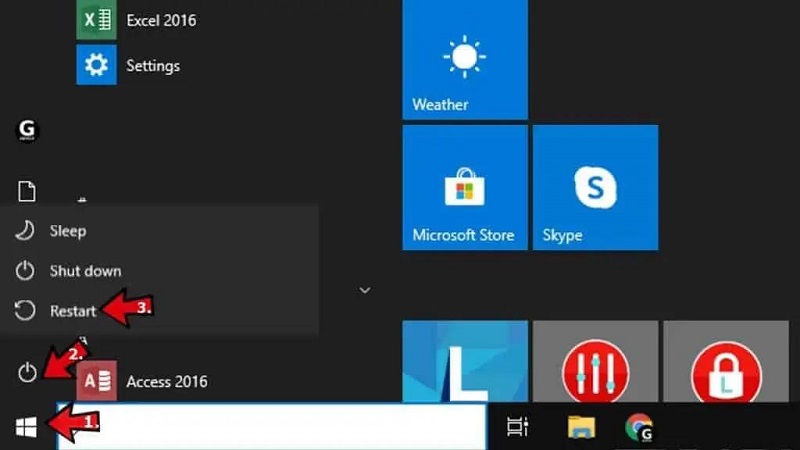
2.Close Other Programs Which Are Using this Excel
If excel is not responding when saving, it could be because excel is blocked by other programs using the excel file. To fix this, you can go to the Task Manager and close any excel-related programs that are running.
3.Open Excel in Safe Mode
Another way to fix Excel not responding when saving issues is to open excel in Safe Mode. Here’s how to open excel in safe mode when “Microsoft excel not responding when saving”.
- 1.Press and hold the Ctrl Key and double-click on the excel icon to open it up.
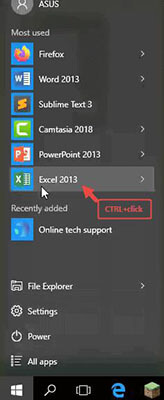
- 2.A pop window will appear, to confirm if you want to open the Microsoft Excel in Safe mode.
- 3.Click on Yes to confirm.
This will open excel in Safe Mode and allow excel to run without any add-ons or extensions.
4.Update Microsoft Excel
If you’re having trouble with Microsoft Excel not responding when saving, you should ensure the software is up-to-date. Keeping your version of excel current can fix many problems and ensure that everything runs smoothly. Check for available updates and install them so you won’t have any interruptions using excel.
Here’s how to update Microsoft Excel:
- 1.Launch Microsoft Excel and open the blank file.
- 2.Click on the File tab >> Account >> Update Options.
- 3.Select the Update Now option to install the latest updates.
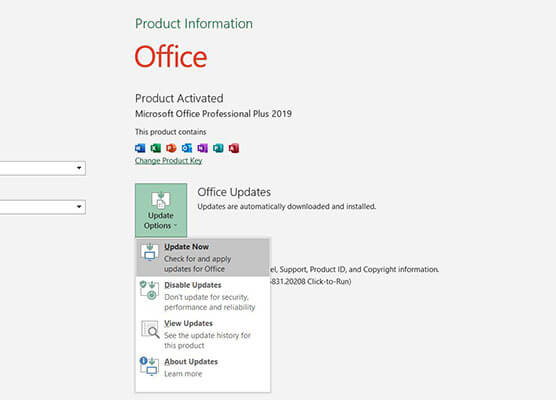
5. Uninstall and Reinstall Microsoft Excel
If excel is still not responding when saving, it could be because excel has corrupted files or corrupted excel settings. You can try uninstalling and reinstalling excel on your computer to fix this. This should clear any corrupted excel files or settings that may be causing excel not responding when saving issues.
Steps to Uninstall Microsoft Excel:
- 1.Open Start Menu >> search Apps & Features.
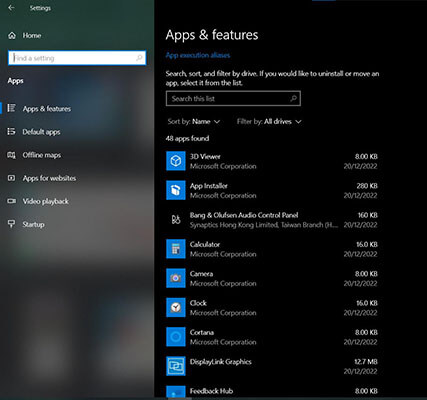
- 2.Click on Apps & Features to open the list of installed programs on the computer.
- 3.Locate Microsoft Office and uninstall it.
Once the program is successfully uninstalled, restart your computer and reinstall it. After the successful re-installation “excel file not responding when saving” issue should be fixed now.
6. Check Excel File Details and Contents
You should also check excel file details and contents to make sure excel is not being blocked due to security settings.
To do this, right-click on the excel file and select Properties. From here, you can check excel’s security settings and make sure excel has full access to open, edit, save and print excel files.
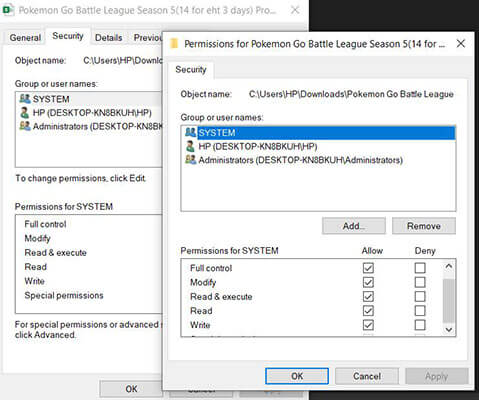
7. Disable Add-Ins
If the issue persists, you can try disabling any excel add-ins or extensions that may be causing excel not responding when saving issues. Here’s how you can do it with simple steps:
Go to the File tab and select Options. Select Add-Ins from the left menu and uncheck any excel add-ins or extensions you don’t need.
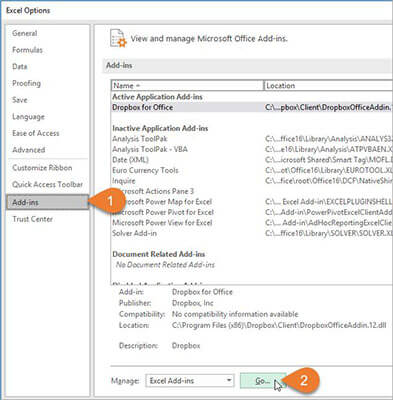
This should help excel run faster and stop excel not responding when saving issues.
8. Remove Program Conflict
Excel not responding when conflicts with other programs on your computer can also cause saving issues. In order to fix this issue, you should try removing any unnecessary programs that could be conflicting with excel. This should help excel run faster and fix excel not responding when saving problems.
9. Update or Remove Antivirus Software
Excel not responding when saving issues can also be caused by antivirus software blocking excel from accessing files. To fix this, you should update your antivirus software to the latest version or temporarily disable it while excel is running. This should help excel run faster and stop excel not responding when saving problems.
10. Repair Microsoft Excel
You can try repairing Excel to fix Excel not responding when saving issues. It’s the official way to repair the program if any bugs or glitches are stuck in it. To do so, you need to restart your computer and ensure you don’t open Excel.
- 1.Open the Start menu >> search Apps & Features.
- 2. Select Microsoft office/excel and click on the Modify option.
- 3.A pop menu will appear, select the Quick Repair option and click on the Repair button.
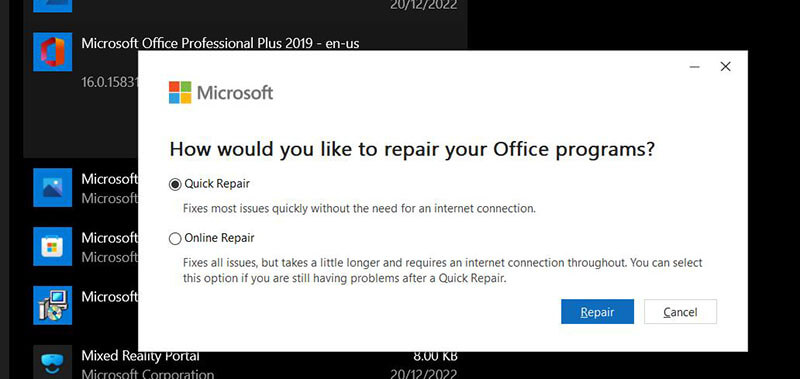
11. Update Windows System
Older windows versions don’t always support excel, which can cause excel not responding when saving issues. To fix this, you should ensure your Windows system is up-to-date by checking for new updates. This should help excel run faster and stop excel not responding when saving problems. Here are the steps to update windows systems.
- 1.Navigate to the Start Menu >> search Check for Updates.
- 2.Click on the check updates to check for the latest updates.
- 3.If the newer updates are found, click on the Download & Install button to update your windows to the latest version.
This should take a while to download and install the new updates. However, once the process is completed, all the corrupt files, bugs, and “excel not responding when saving” should be resolved.
How to Recover Lost or Deleted Excel?
If you lost the excel files while fixing the “microsoft excel not responding when saving” issue, don’t panic. StarzSoft Data Recovery is a powerful data recovery tool that helps you to recover lost or deleted excel files in minutes.
With its advanced data scanning and previewing capabilities, you can easily find and restore any excel file with just a few clicks. Plus, it also supports recovering excel files from multiple storage devices like USB drives, external hard drives, memory cards, etc.
Furthermore, Data Recovery also supports excel files created by Microsoft excel 2007, excel 2010, excel 2013, and excel 2016. So no matter what version of excel you are using – Starzsoft Data Recovery has got your back. Here’s how you can recover the excel file using:
Free DownloadSecure Download
- 1.Download the Starzsoft Data Recover and install it on your PC.

- 2.Launch the program, and on the main screen, select the drive that you think the excel files were previously saved, then hit the Next button.
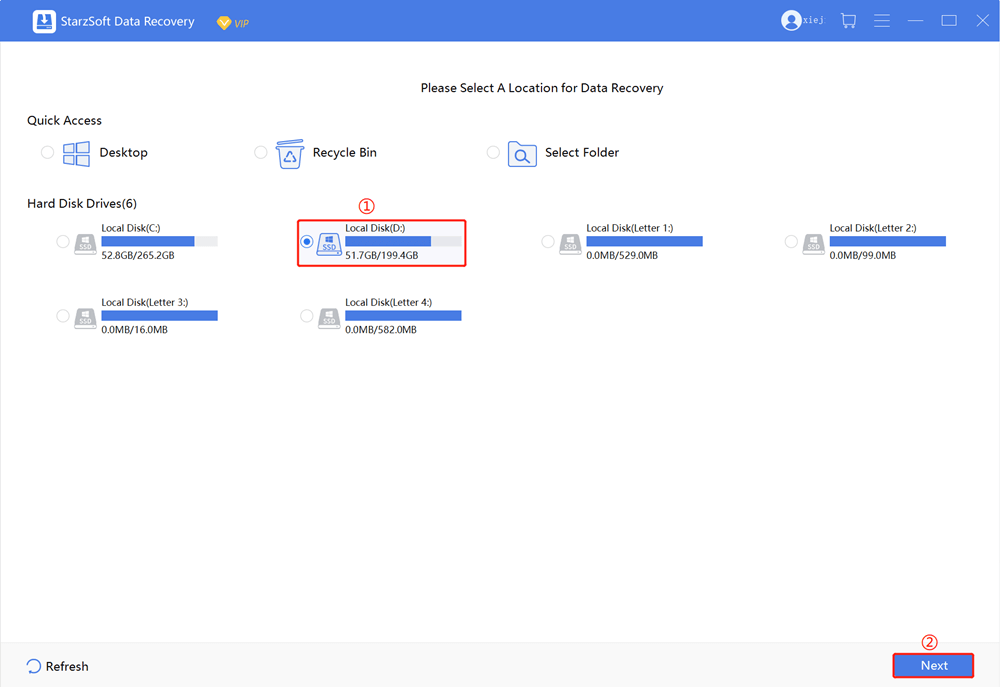
- 3.The Starzsoft Data Recovery will scan the selected drive deeply to recover the lost/deleted files.

- 4.Once the scan operation is completed, the program will show you all the files. You can use the filters feature to locate the desired excel files you wish to recover.

- 5.You can also double-click on the files to preview the content.

- 6.Once you have identified the excel files, select them and click the Recover button to restore them.
Conclusion
Excel not responding when saving issues can be annoying, but they can usually be fixed. In this article, we discussed some of the most common problem – excel not responding when saving and how to fix them. We also introduced a StarzSoft Data Recovery tool that you can use to recover lost or deleted excel files in minutes. So if you’re experiencing Excel not responding when saving problems, we hope these tips help. Good luck!
Free DownloadSecure Download
