It can be quite startling when your music player automatically starts playing, or even embarrassing when you are in a noise prohibited area and your Apple Music just starts playing. This might have happened to you a few times, so what can you do to fix it if your iPhone starts playing music by itself.
In this article, we would see why your Apple Music keeps playing automatically and what you can do to fix it. Let’s get started.
Part 1: Why Does My iPhone Play Music By Itself
As with every problem we need to find the cause then we can give the best solutions. Some of the reasons why your Apple Music auto-plays could be:
- 1. Earphones and AirPods: Your Earphones could be the reason your Apple Music automatically plays, this is because just like AirPods they can control music on an iPhone and cause it to play music automatically. In the case of AirPods, they can recognise when you wear them, but they can also be tricked by a sensation gripping them in your hand or placing them in a dark pocket. This can trigger your Apple Music to start playing automatically.
- 2. Bluetooth: Oftentimes, when your Apple Music plays automatically it could be connected to your car’s Bluetooth or any other Bluetooth device, if the Bluetooth of both devices pair automatically your Apple Music can play automatically.
- 3. Spotify: It might be that your Apple Music is not the cause of your music going off automatically, an in-built Spotify functionality for both your smart car and speakers could be the reason for the issue.
- 4. Handoff: The Hand-off is a continuity feature by Apple suite. It makes it possible for you to comfortably work with your Mac and iOS device and you can easily transfer files between the two files. So, once Handoff detects an Apple device and connects it can continue media playback, thus making your iPhone play music automatically.
- 5. Background Apps: There might be too many apps running g in the background of your iPhone and one of these might be playing Music.
These are a few reasons why your Apple Music might be playing automatically. Now that we found the cause, let’s see how to fix this issue and avert future embarrassment.
Part 2: How to Stop Apple Music from Automatically Playing on iPhone/iPad
If you want to stop Apple music from automatically playing on your iPhone, you can try the following suggestions and recommendations:
1. Toggle Autoplay to Fix iPhone Starts Playing Music by Itself
To fix the issue of the iPhone playing Music on its own, you can toggle the Autoplay setting, turn it off and then back on.
2. Check Your Earphones or AirPods for Apple Music Autoplay Issue
From the first section, we got to see that your Earphones or Airpod could cause this, so check if they are faulty. If faulty, fix it or probably purchase a new one.
3. Stop Music App from Working in the Background
Sometimes when you install third-party apps they interfere with system apps, these could cause your Apple Music to play automatically, to turn off Apple Music autoplay stop these background apps.
To do this, follow these steps:
- 1. For iPhone models that use buttons, double-tap the Home button. For iPhone X and later models, swipe upwards from the bottom of your screen.
- 2. Then to preview the app, swipe left and right. Swipe up on the app you would like to stop and then restart your iPhone to apply this change.
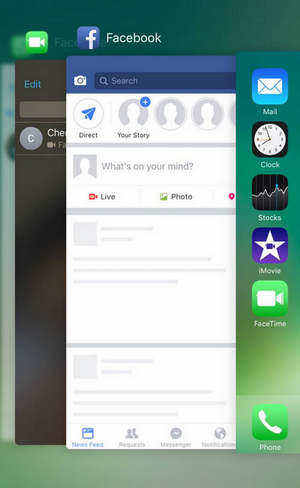
4. Check Shake to Shuffle (iOS 8.3 and Older)
iOS 8.3 and older have the Shake and Shuffle feature, which has a feature that knows when your iPhone moves, then it shuffles your songs and gets a new random playing order. This feature was deleted from iOS 8.4 and later.
To turn this off, go to Settings >> Music >>Toggle Shake to Shuffle off.
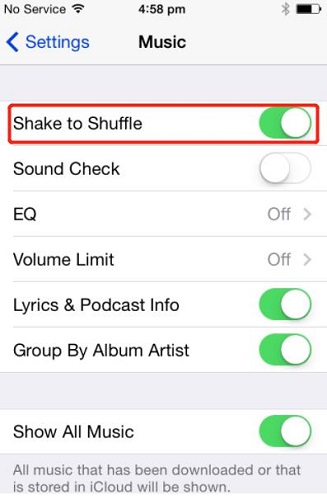
5. Reset Apple Music Library to Fix Apple Music Autoplay Problem
To fix the issue of Apple Music playing automatically, there might be bugs in your Music library, follow these steps to reset:
- 1. Open the Music app.
- 2. Then in the app, open the Music library and tap the “edit” icon on the upper region of the screen.
- 3. Once you do that, uncheck everything on that page.
- 4. After that, exit the app, leave your phone for a while to confirm if you have fixed the issue.
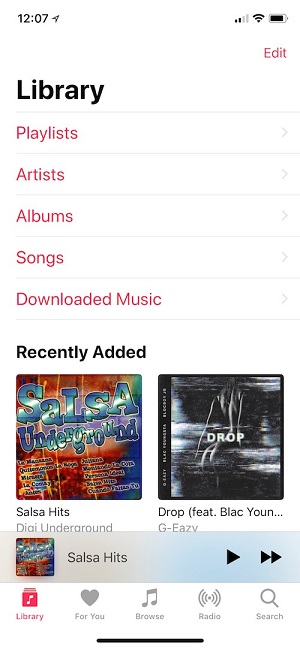
These tips are straightforward, you can’t miss them. Now, let’s talk about a seamless way on how to stop Apple Music from automatically playing on iPhone.
Part 3: One-stop Solution: How to Stop Music from Automatically Playing on iPhone
Use Starzsoft Fixcon iOS System Repair Tool
How do you feel about stress-free solutions? At StarzSoft Fixcon, you not only get a stress free solution but you get one that doesn’t lose your data.
How is this possible? Fixcon is an iOS-specific software that fixes all iOS issues no matter how simple or complex that they are. It does this with its 3 modes of repair, they are: Standard repair, Advanced repair and Enter/Exit Recovery mode.
Now that we know all the modes of operation, how can you stop music from automatically playing on an iPhone using StarzSoft Fixcon? Follow these stress-free steps:
- Step 1: Select Standard Repair from the interface of the launch Fixcon software using your PC.

- Step 2: Use a stable USB cable or Micro USB to connect the iPhone with the autoplay issue to your PC. The Fixcon software should automatically detect your iPhone and proceed to the next step of the process.
- Step 3: Select your preferred firmware and click “Download” and proceed. The firmware download process would take some time, ensure there is no interruption.

- Step 4: Once it is confirmed that the download is complete, click on “Continue” to initiate system repair. This would take a few minutes.
This is the final stage, the repair is complete. Your device will restart automatically, your iPhone problem solved and your data safe.
It is a straightforward and safe process using Fixcon to fix your iPhone autoplay issues. With StarzSoft Fixcon every Apple device issue is just a click away from being solved.
Guess you want to know
Part 4: Other Useful Tips of Apple Music Autoplay
Some other tips you could use to turn off Apple Music autoplay are:
How to Turn Off Apple Music Play in the Car
Some cars have the functionality of audio stereo settings that you can use to turn off the auto-play music feature. Note that every car stereo is different so your car may not have this, just look for any form of setting that might be associated with autoplay and turn it off.
Turn off Apple Music Autoplay on Homepod
If your homepod is automatically playing Music, then the issue might be from the initial setup, you might have enabled automation. Another reason is if you grant speaker access to everyone.
So to fix this, rest your automation settings and do not grant everyone access to your speaker.
Conclusion
Finally, they say music is soul food, but it can become a nuisance when it startles you regularly. Fix the iPhone starts playing music by itself issue by trying out the recommendations, check your AirPods, Background apps and the rest. Use StarzSoft Fixcon for a seamless one-stop solution to your iPhone issues.
