Some users of iPhones have complained that while trying to type something on the iPhone keyboard, sometimes it lags. Not just, they have also reported that the keyboard fails to appear, would dismiss itself, type something on its own, and more.
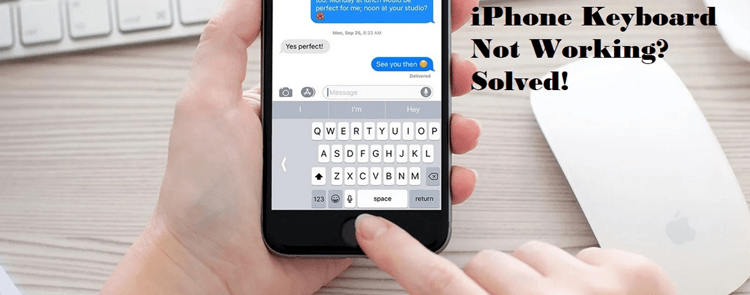
So, if your iPhone’s keyboard is also not working, you have come to the right place.
This article will help you understand the common iPhone keyboard issues you may face and some of the solutions you should try to get over the challenge. Let’s begin this article.
Common iPhone Keyboard Related Issues
Before sharing how to fix the keyboard not working issue of an iPhone, let’s find out some of the common iPhone keyboard-related issues that some of you might have faced.
Problem 1: Many users complain that the keyboard of their iPhone messes up some of the buttons- t – r -y. Customers have mentioned that these buttons will either not work or will often cause trouble while trying to type.
Problem 2: Some users have complained that for them, it’s the “i,” “s,” “b,” “h” letters that won’t work. The keyboard will not allow the user to click on these letters.
Problem 3: Other users have registered a complaint that soon after updating their iPhone, some numbers, typically 1, 2, and 3, stopped working.
These are the three most common problems. But in some cases, some users fail to load the iPhone keyboard, can’t use it even if it pops up, and so on. So now, let’s find out some of the solutions that you should try out.
Ways to Fix iPhone Keyboard Not Working Problem
Method 1: Reset Keyboard Dictionary
When you type something on the iPhone keyboard, if it lags and doesn’t normally work as it used to, then there could be a lag issue. The good news is that it can be resolved quickly.
Most of the time, it is the dictionary words that cause the problem. Try the following steps to reset the keyboard dictionary.
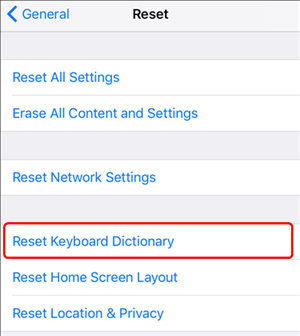
Step 1: Take your iPhone and click on the Settings option. Now, tap on the General tab; after that, click on the Reset tab.
Step 2: The Rest menu will show you multiple options. Out of the given options, you need to click on the Reset Keyboard Dictionary option. Then, just follow the instructions that show on the screen.
Once the dictionary gets reset, try using the keyboard now. It should work normally.
Method 2: Force Restart Your iPhone
If the first method doesn’t work, try force restarting your device. When you restart your device, most of the glitches get eliminated. Next, depending on the iPhone model that you have, restart your phone.

iPhone 8 and Latest Models
If you are an iPhone 8 and newer model user, press the Volume Up button first and press the Volume down button. After that, you need to hold the Power button for a few seconds and then release it.
iPhone 7 and 7 Plus Models
If you are an iPhone 7 or 7 Plus user, please press and hold both the Volume Down as well as the Power button simultaneously. After the Apple logo appears, you should release the keys.
iPhone 6S, 6S Plus, and SE Models
For your iPhone model, you will have to long-press both Home and Power buttons simultaneously for roughly 10 seconds. Then, after you see the Apple logo, please release the keys.
Method 3: Reset All the Settings
Another thing that you can do is reset every setting on the iPhone. Everything will get removed once the settings get reset to the default setting, making your iPhone work normally. Here’s what you need to do to reset your iPhone:
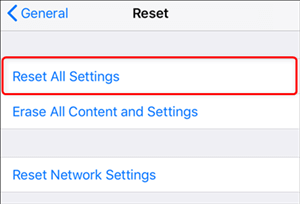
Step 1: Take your iPhone and go to the Settings page.
Step 2: Once you are there, you need to click on the General option, followed by the Reset option.
Step 3: The Reset page will show you the “Reset All Settings” option. Please click on that.
Method 4: Remove the Apps that Are Causing the Problem
There will be certain apps on your iPhone that might create keyboard issues. Apps that require the use of the keyboard the most can become the reason behind the keyboard lagging issue.
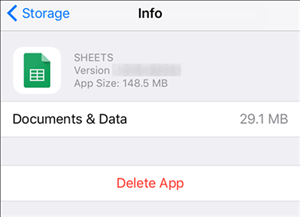
So, what needs to be done is to find what apps need the keyboard and uninstall them first.
Apps are common causes of creating nuisances while using a device. You may think that your iPhone’s keyboard is causing the problem, whereas the root cause can be lurking with another app.
First, remove the app from your iPhone and then reinstall it. After that, the problem should be resolved.
Method 5: Close Every App in Your iPhone
When too many apps run in the background, they can also cause some common glitches, one of them being the keyboard not working correctly.
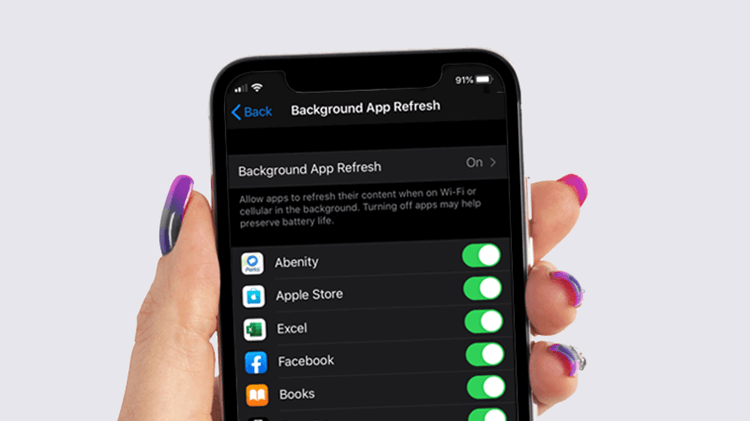
So, just close all the apps at once. Now, wait for some time before using the keyboard once again.
Method 6: Disable Reduce Motion
If you are facing issues using GIFs or emojis on the keyboard, you can try to disable Reduce Motion. After disabling it, you should try using the keyboard to see if the issue has been resolved or not.
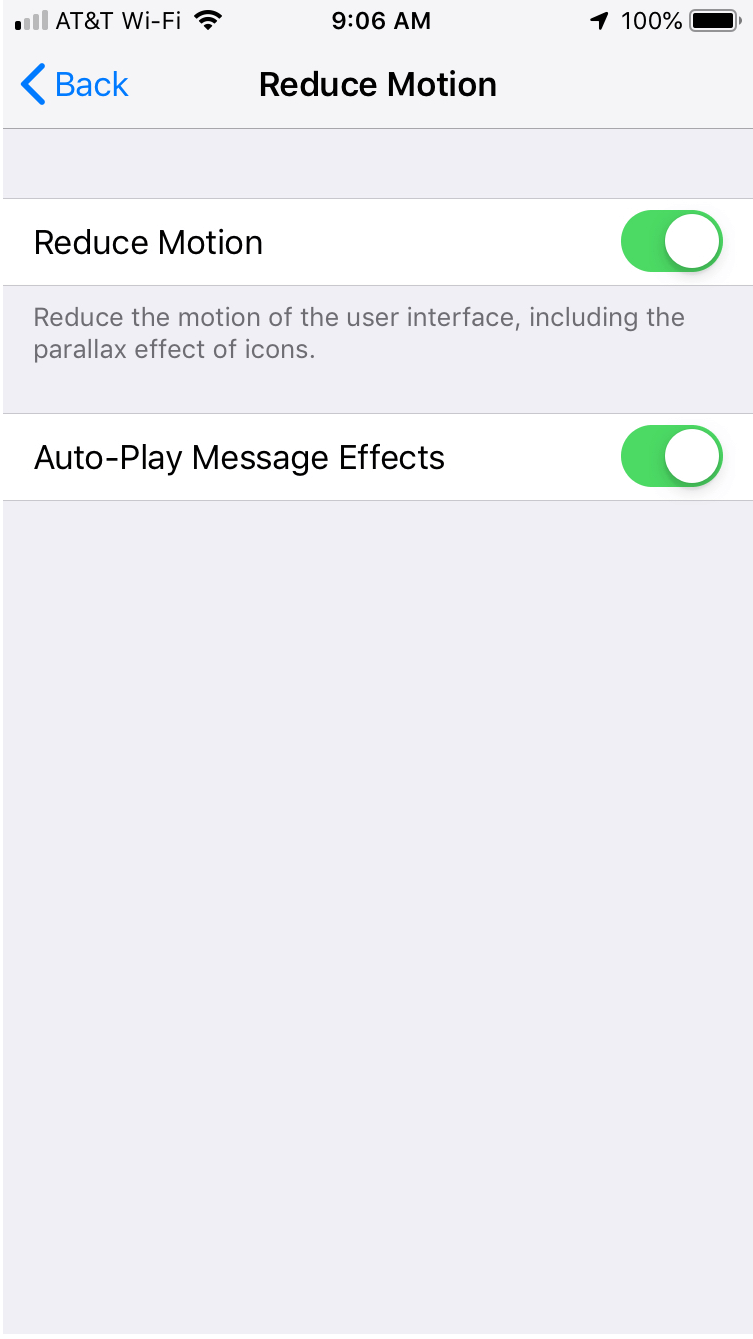
To disable it, you need to go to the setting page first. Then, please click on the accessibility option followed by Reduce Motion. You will be redirected to the Reduce Motion page. Now, please disable Reduce Motion.
Method 7: Disable Reachability
The Reachability feature of any iPhone plays an essential role in enabling the device to work smoothly. Just be enabling it; using the iPhone with a single hand becomes effortless. However, the same feature may also cause some issues while using the keyboard.
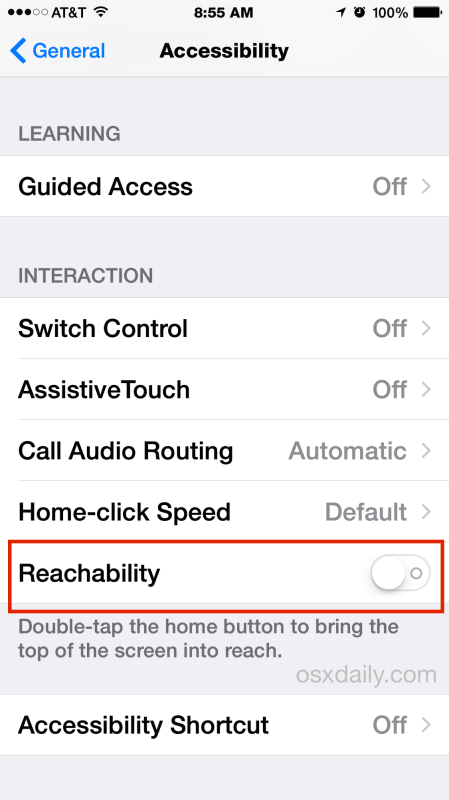
So, you can try to disable it by visiting the setting page. The setting page will have the general option. Click on that and then click on the ACCESSIBILITY OPTION. Once you are there, you will be able to disable Reachability. Once done, please try using the keyboard.
Method 8: Use StarzSoft Fixcon
Sometimes there can be system issues with the iPhone, which may cause the iPhone keyboard not working problem. However, figuring it out can be pretty tricky. So, what you should do is try a third-party iPhone repairing tool that will allow you to repair your iPhone seamlessly so that it can be used like before.
StarzSoft Fixcon is capable of resolving more than 150 iPhone-related issues. This iPhone repairing tool will let you fix numerous issues with your iPhone. StarzSoft Fixcon comes with many features, and it is economical as well.
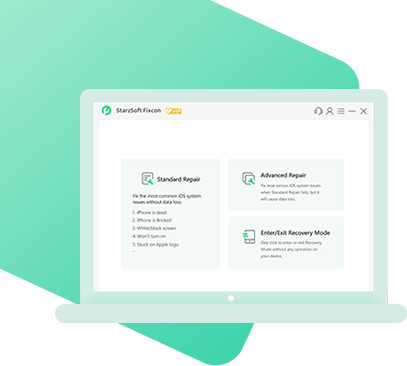
StarzSoft Fixcon iOS System Repair
- It can fix 150+ iPhone problems without losing data.
- It is an easy-to-use iPhone repairing tool and can fix issues quickly.
- Using StarzSoft Fixcon is easy, and you don’t need to have the technical knowledge to start using it.
- StarzSoft Fixcon supports multiple iPhone models, both old and new.
There are three simple steps that one has to follow to use StarzSoft Fixcon. But before that, it is recommended to download StarzSoft Fixcon and install it. Once done, follow the following steps:
Step 1: Launch StarzSoft Fixcon and select Standard Repair

Step 2: Take a USB Cable to Connect Your iPhone to the Computer

Step 3: Start to Repair

After repair is done, remove the iPhone and now try using the keyboard. Again, it should work without any issue.

Method 9: Contact iPhone Customer Care
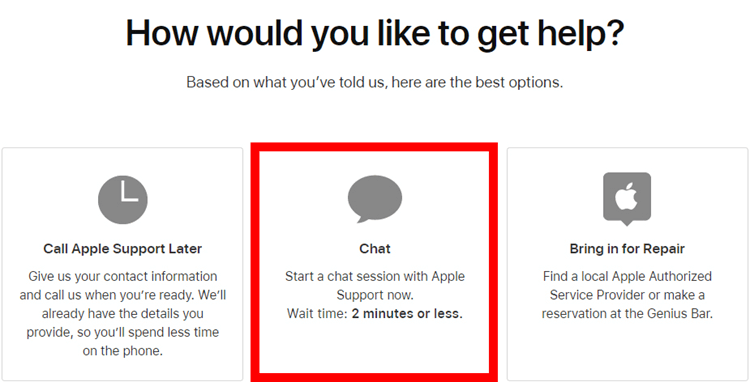
If nothing works for you, then there could be some serious issue with the iPhone. Hence, the only way left will be to contact iPhone customer care and let them know about the problem you are facing.
Wrapping Up
The keyboard not working issue is quite common, and as you can see, there are many ways to fix the iPhone’s keyboard is also not working problem.
Try all the solutions, and if there is a system issue, download StarzSoft Fixcon. It can fix a host of iPhone issues.
