You found an interesting film on Netflix, but you don’t have time to watch now. You decide to download it to your iPhone while it’s connected to Wi-Fi and hope to watch it some other time.
You click the download button, make sure it’s going on quite well, and turn off the screen hoping the downloading process continues in the lock-screen mode, which of course should be the case.
But it turns out that ten or twenty minutes later when you come back to your iPhone and unlock the screen, only to find that the downloading status bar still stays on 1% or 3%, and the process has been stopped.
You look to the right top corner or your iPhone and there you go, the Wi-Fi has been lost for god-knows how long.
Wi-Fi connection drops every time iPhone or iPad goes to sleep? Does this scenario sound a little bit familiar to you?
Also read: iPhone keeps dropping Wifi, how can I fix it?
If by any chance your answer is yes, you are not alone. No matter on Apple Community or Reddit, many iPhone users have complained that they have more or less been troubled by this issue: iPhone disconnects from Wi-Fi when locked.
This problem annoys us mainly in two scenarios: using Wi-Fi to download files while the iPhone is idle; using Wi-Fi to receive face-time calls, Skype calls, etc. But when Wi-Fi is lost in lock-screen mode, neither can be done.
To fix this thoroughly, we did some research and worked out this how-to article, hoping it will provide some useful guidance for all those unlucky ones whose iPhone or iPad just can’t stay connected to Wi-Fi when idle.
Why does your iPhone lose connection to Wi-Fi while locked?
There are no fixed answers to this question. Many factors could be the reasons. But from our research on the internet, there are wide guesses as below:
1. it might be that you are out of the router’s range and the signal strength drops down;
2. It is a stock feature of iOS, especially for those older models of iPhone and iPad, that when you lock your device, it takes it as that you are not using it and Wi-Fi will be automatically turned off to save power. But this feature does not apply if you have your cellular off.
3. There is something wrong with your iPhone or router’s network settings.
And beyond those, we also gathered some solutions we think will work for those who have the same issue. You can read on to learn all of them and find the one that suits you the best.
Method 1: Forget this Wi-Fi and join it again
Always remember to try this method whenever there’s something wrong with your Wi-Fi network. So this might work for this iPhone disconnecting from Wi-Fi issue. But before you get to it, make sure you know the password of this Wi-Fi.
Step 1: forget this network
Go to Settings >> WLAN, find your Wi-Fi network, tap on the information icon (the blue i), and choose Forget This Network.
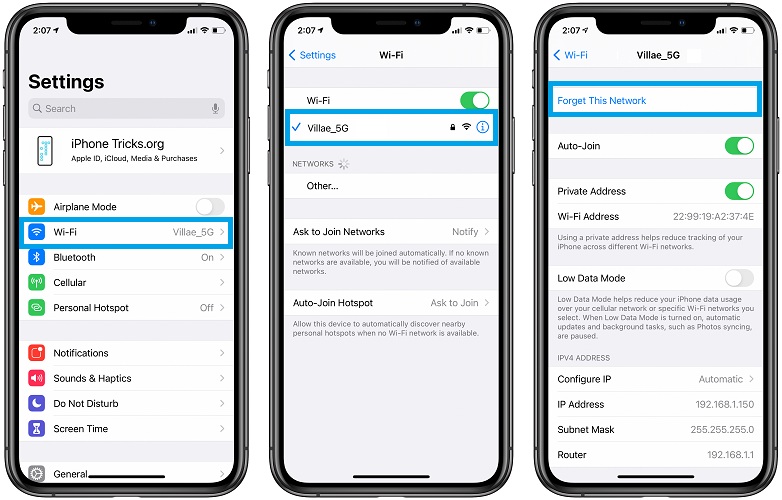
Step 2: reconnect to the network
Once you tap on the Forget This Network, the Wi-Fi you previously connect to will go back to the Network list. Find it back, and type in the password in the following screen, and tap on Join.
Method 2: Reset network settings
This method will restore the Wi-Fi, Bluetooth, VPN and cellular to factory default settings, and erase all the hidden issues probably. After reset, you will have to set them up all over again. To reset your network settings on iPhone, follow the steps below:
Step 1: Go to Settings >> General, scroll down to the bottom, find the Reset option, tap on it, and choose Reset Network Settings on the next screen.
Step 2: Enter the passcode you use to unlock your iPhone screen, and wait for a few seconds for it to complete the reset.
Method 3: Disable VPN from settings
Your iPhone keeps disconnecting from Wi-Fi after being locked sometimes because of the VPN on your iPhone, which might affect the functionality of your Wi-Fi network. To turn it off, follow the steps below:
Go to Setting, find the VPN option, and toggle it off if it’s been turned on.
Or you can directly go to the VPN app you are using, and switch it off. If it’s been turned off successfully, the VPN icon on the top right of your iPhone will disappear.
Method 4: Disable wireless features on system services
If the above methods won’t solve the issue, try disabling the wireless features on the System Services option. Here is how to do it:
Go to settings >> Privacy >> Location Services, scroll down to the bottom and go to System service.
Find the Networking & Wireless option and switch it off.
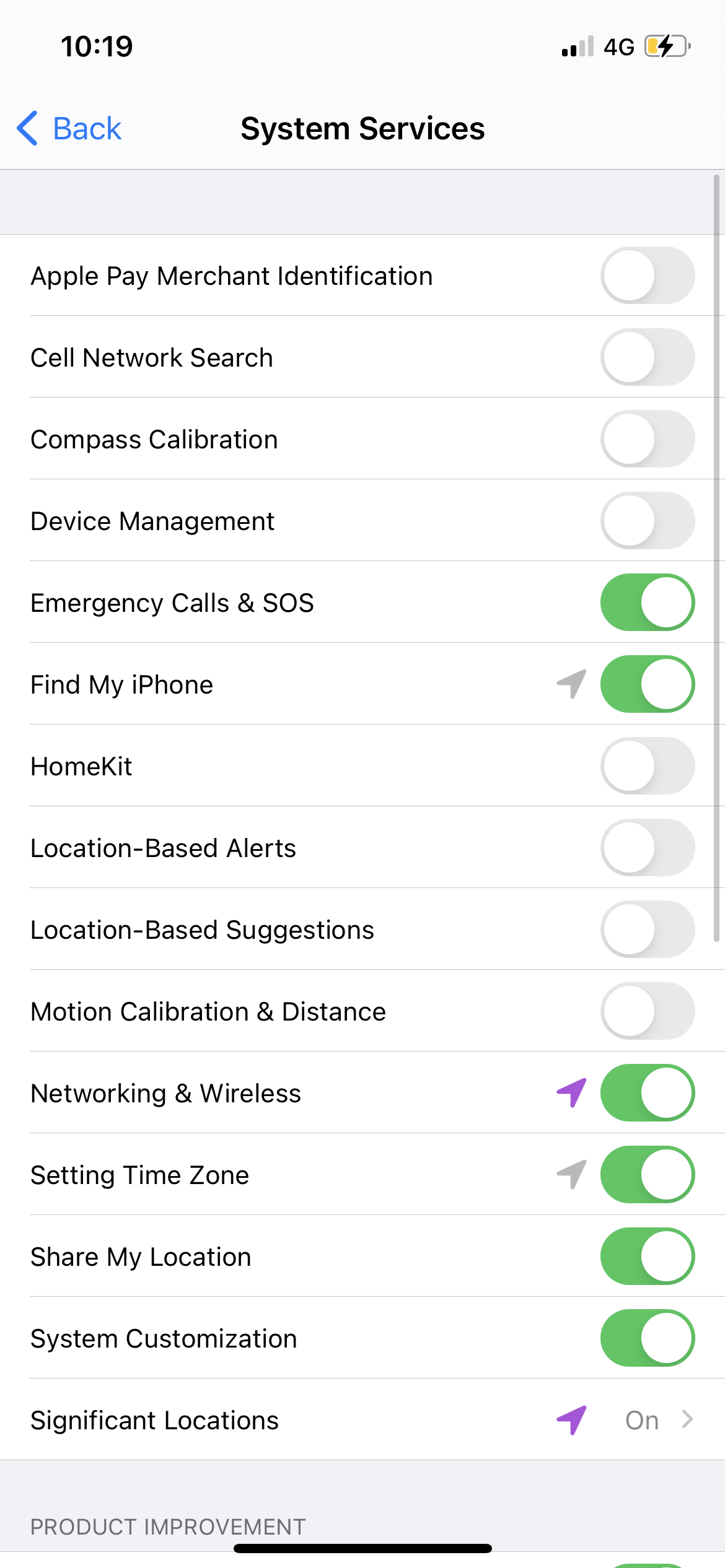
Method 5: Renew lease
If your Wi-Fi network is not working well, one of the solutions many iPhone users suggest is to renew the lease of your network. As long as your iPhone is connected to a Wi-Fi, your device will be given an IP address that is used to identify itself on the network.
Renewing DHLP lease will help your iPhone obtain a new IP address, and would probably resolve the iPhone not staying on Wi-Fi in idle issue. Follow the steps below to learn how to renew leases for your network.
Go to Settings >> WLAN, find the network you are now connecting, tap on the blue “i” icon, and tap on the Renew Lease option.
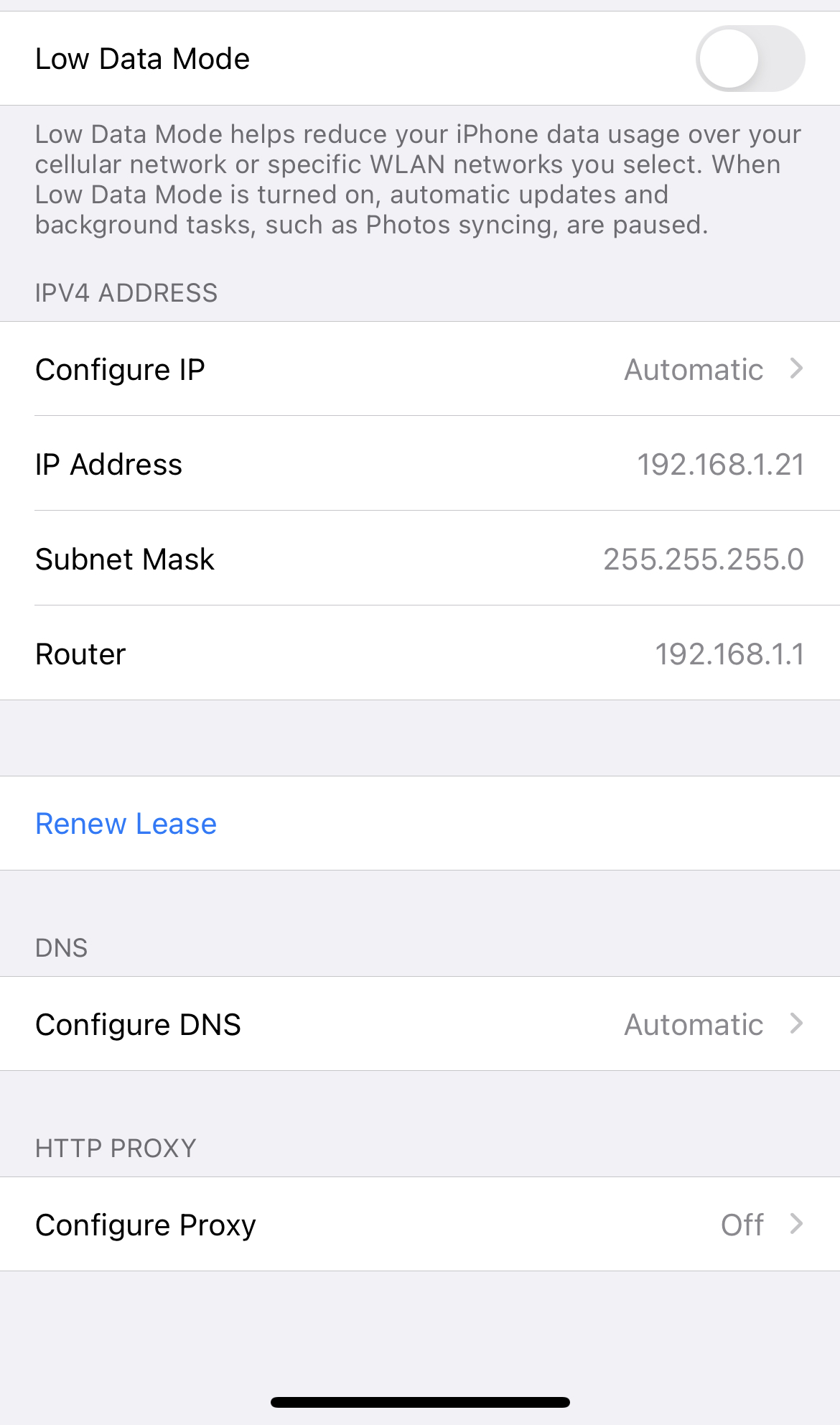
Method 6: Disable private Wi-Fi address
If your iPhone is running on the newest iOS 14, the new feature private Wi-Fi address might be the cause to the issue that the iPhone keeps disconnecting to Wi-Fi when locked. You can try to turn it off to see if it will make things right.
To turn the private Wi-Fi address option off, go to Settings >> WLAN >> current Wi-Fi, tap on the blue “i” icon, and toggle the Private Address option off if it’s on.
Method 7: Check if it’s the router
Sometimes if your iPhone cannot stay connected to Wi-Fi after being locked, it’s probably because you are connecting to a Wi-Fi network with a weak signal. When it is not sending strong signals (you are too far away from the router or the internet connection is unstable), the iPhone will disconnect from it. So if the iPhone disconnects from your Wi-Fi when it’s locked, follow the instructions below to restart it or even reset to factory reset.
Restart the router
To restart it is quite simple, just press the on/off button if there is one, or simply unplug the charger, and plug it back again after a few seconds.
Configure the router
Someone also reported that if you configure the router and assign a fixed IP address to your iOS device that is connected to this WLAN based on its MAC address, the issue will be solved.
Factory reset the router
Or if this is not enough for you, try factory resetting the router by long pressing the reset button (usually it’s a small hole that needs to be pressed with a needle or something so tiny) until you see the signal light is gone and then come back again.
Method 8: Use a tool to reset iPhone
If all of the above do not work, and this Wi-Fi network is the only one you have access to for now, then you may have to reset your iPhone to factory default.
Of course you can do this by simply going to Settings >> General >> Reset, and choosing the erase all content and settings option, or using iTunes if you want. But what we recommend here is a third-party tool, KeyPass.
This is designed to unlock the iPhone screen by bypassing its passcode. But it can also be used to factory reset any iOS devices in a few clicks without using iTunes.
That being said, you have to keep in mind that no matter you are using iTunes or KeyPass or any other third party tools to reset your iPhone, all your content will be erased for good. So if this is the thing you have to do, make a backup of your iPhone first.
Final Words
Next time when you find your iPhone or iPad just keeps disconnecting from Wi-Fi after you lock its screen, try all the methods one by one until the issue is fixed for good and let us know which one works for you.
