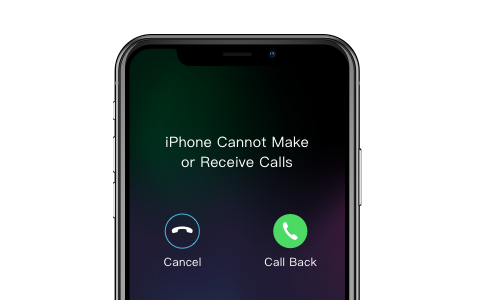
The main reason most of us have mobile phones is so that we can make and receive calls. But, what if you find yourself in a situation where your iPhone won’t make or receive calls? This can make your life somehow miserable. If you depend on your iPhone to reach out to clients, employees, or your workmates, the iPhone won’t make or calls issue can bring problems into your business/work.
If you are dealing with the iPhone won’t let me make calls issue, you have come to the right place. In this article, we will be taking you through the solutions you can use when the iPhone fails to make or receive calls.
Why iPhone Won’t Make Calls?
There are a number of reasons why the iPhone won’t let me make calls issue occurs on iDevices. These reasons include:
- A weak signal on the iPhone.
- Wireless coverage may not be available in the area where you are making your call from.
- The iPhone battery may be low. You may need to charge the device before making your call.
- Your service could have been interrupted due to a billing problem.
- Tower congestion, especially in areas featuring a large number of people.
- iOS bugs and iPhone hardware issues.
In the following sections, we will focus on fixing software related problems which often causes the iPhone won’t make or receive calls issue. If network carrier issues, including billing problems and network coverage, are causing the iPhone won’t make calls issue, you may have to contact the network provider.
How to Get Rid of the iPhone Won’t Make or Receive Calls Problem?
1. Make Sure the iPhone is Not in Mute
If you can find missed calls on your device, this means that the iPhone can receive calls. However, you cannot hear the device ringing when someone is calling probably because the ringtone volume is low or the device is in mute. If the device is in mute, change this and you should be able to hear people making calls.
2. Disable the Do Not Disturb
The Do Not Disturb feature lets you sleep or concentrate on your work without being disturbed. This could be the reason you are not hearing people calling. To turn the Do Not Disturb feature off, follow the steps below:
Step 1: Swipe from the bottom of the screen to open the control center.
Step 2: Click the “half-moon icon” (Do Not Disturb icon) to disable the feature.
3. Make Sure That Airplane Mode is Off
This is one of the most common causes of the iPhone won’t make or receive calls issue. To make your iPhone make and receive calls again, all you will need to do is toggle off the Airplane Mode. The steps outlined below will help you implement this solution:
Step 1: Open Settings on the affected iPhone.
Step 2: Toggle the Airplane Mode off.
4. Try Re-Inserting the SIM Card
In some instances, the SIM card could be the reason you are dealing with the iPhone won’t let me make calls issue. SIM card related issues can be fixed pretty easily by simply ejecting the SIM card and then re-inserting it. Before re-inserting the SIM card, you can check to make sure that its tray does not feature any dust on it. Also, use a piece of cloth to clean the SIM card too.
To remove your iPhone SIM card, you will need a SIM eject tool if you still have it. If this is not available anymore, you can use a paper clip. After re-inserting the SIM card, wait for a couple of seconds as the iPhone searches for the network. Next, try to make your call again.
5. Restart Your iPhone
In some cases, the iPhone won’t let me make calls issue is generally a result of iOS glitches. These glitches can be eliminated by simply restarting the iDevice. To restart your iPhone, follow the steps below:
Step 1: Press and keep holding the Power button.
Step 2: Use the slider to turn the iPhone off when it appears.
Step 3: After a couple of seconds, press the Power button until the iPhone turns on.
6. Try Force-Rebooting the iPhone
If a simple restart could not get rid of the iPhone won’t make calls issue, force-restarting the device may get rid of the issue. When compared to the simple restart, force restarting an iPhone is a little bit more complicated. However, it is worth trying. Use the steps below to force reboot the iPhone.
iPhone 6S and Earlier
Step 1: Press both the Home and the Power buttons.
Step 2: Release the buttons when you see the Apple logo.
iPhone 7/7 Plus
Step 1: Press both the Power button and the Volume Down button.
Step 2: Release both buttons when the Apple logo appears on the screen.
iPhone 8 and Later
Step 1: Quick press the Volume Up button.
Step 2: Quick press the Volume Down button.
Step 3: Press and keep holding the power button until the Apple logo appears on your screen.
7. Update the Carrier Settings
If the carrier settings on your iPhone are currently out of date, they could be the reason you are dealing with the iPhone won’t make calls issue. Updating the carrier settings could be an ideal way of getting rid of the iPhone won’t let me make calls problem. Follow the steps below to update the carrier settings:
Step 1: Open Settings > General > About.
Step 2: Select Carrier.
Step 3: If an update is available, you should get a popup on your screen prompting you to update the settings. To update the settings, click Update.
8. Make Sure the Number is Not Blocked
If iPhone won’t make or receive calls for a specific number, there is a chance that the number is in your blocked contacts list. To have the ability to make and receive calls from the number, you will simply need to unblock it. To solve the iPhone won’t let me make calls issue by unblocking a number, follow the steps below:
Step 1: Visit Settings > Phone > Call Blocking & Identification.
Step 2: Simply look under the Blocked Contacts list. If the number is in this list, simply unblock the number.
9. Reset the Network Settings
If you still haven’t found an ideal solution to the iPhone won’t let me make calls issue, you can try resetting the network settings. A large number of iPhone users did report that the solution was able to help them get rid of the iPhone won’t make or receive calls issue.
Before you implement this solution, you need to understand that the solution will erase the network settings, including your saved Wi-Fi networks and their passwords. To implement this solution, follow the steps below:
Step 1: Open Settings > General > Reset.
Step 2: Click Reset Network Settings.
Step 3: If prompted for a passcode, enter the iPhone passcode and then tap the Reset Network Settings option to confirm.
10. Update the iOS Version
The old iOS versions feature bugs. In some instances, these bugs could cause the iPhone won’t let me make calls issue. Updating iOS can help you get rid of the bugs. Updating the iOS version is extremely easy. All you will need to do is follow the steps below:
Step 1: Open Settings > General > Software Update.
Step 2: If a new iOS version is available, tap Download and Install.
11. Check the Date & Time Settings
If you started dealing with the iPhone won’t make calls issue after traveling, there is a chance that the Date & Time settings could be causing the issue. The settings can affect other features related to making calls. To fix this problem, follow the steps below:
Step 1: Open Settings > General > Date & Time.
Step 2: Toggle on Set Automatically.
12. Try Dialing *#31#
If you have set the anonymity on your outgoing calls, you may experience the iPhone won’t make calls issue. By disabling the call anonymity status, you should be able to make calls again. The code *#31# helps you disable the anonymity. An additional method you can use to disable the anonymity is by following the steps below:
Step 1: Open Settings > Phone.
Step 2: Toggle on Show My Caller ID.
13. Disable the LTE
While the LTE feature is capable of making your internet connection faster, it is capable of impacting your calls. The feature could be the reason you are currently dealing with the iPhone won’t make calls issue. To get rid of this issue by disabling the LTE, follow the steps below.
Step 1: Open Settings > Cellular > Cellular Data Options > Voice & Data.
Step 2: Select 3G.
14. Reset the Settings
There is a chance that only a single setting is impacting the iPhone’s ability to make and receive calls. In some instances, determining which setting is that may be impossible. By resetting all the iPhone settings, the problematic setting should return to the default and hence fixing your issue. To implement this solution, follow the steps below:
Step 1: Open Settings > General > Reset > Reset All Settings.
Step 2: If asked for a passcode, enter it and confirm the action by clicking Reset All Settings again.
15. Restore the iPhone Using iTunes
This is the last solution you should try. While it is capable of helping you get rid of the iPhone won’t make or receive calls issue, it will erase all the data you have on the iPhone. Once the iTunes is through with restoring the iPhone, the iDevice will be the same as when you purchased it. To avoid losing your important data, you should create a backup before restoring the iPhone. To restore the iPhone, follow the steps below:
Step 1: Using a USB cable, connect your iPhone to your computer.
Step 2: If iTunes does not launch automatically, launch it manually.
Step 3: Click the iPhone icon when it appears on iTunes and then choose Restore in the Summary screen.
Step 4: Allow the Restore process to complete. After setting up the device, check whether it can make and receive calls.
Summary
If your iPhone won’t make or receive calls, you should be able to find a solution that works for you in this article. The solutions we have outlined above should fix your issue as long as it is not being caused by hardware problems. If you do not find an ideal solution in this article, you may need to contact Apple support to have your issue fixed.
