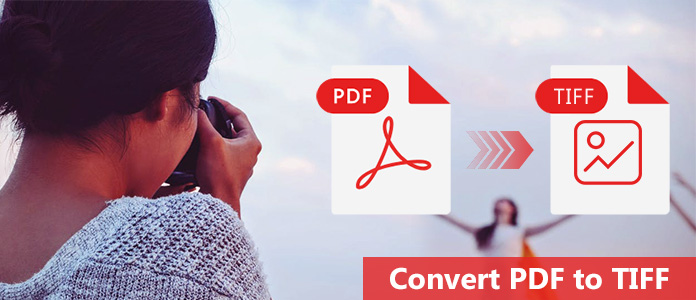
Being the most popular image format, Tagged Image File Format (abbreviated as TIFF) is used for storing deep-color and raster images. In most instances, when an image gets created using drawing tools, most people will prefer to store the image in Portable Document Format (PDF) since the PDF can be viewed on any device that has a PDF reader. This is one of the main reasons why someone may want to convert PDF to TIFF. In this article, we will be showing you how to convert PDF to TIFF files on Windows 10 or 7.
TIFF and PDF, What’s the Difference?
PDF is one of the most used and common formats that professionals use. People who regularly use PDF know how challenging it can be to amend changes and edit them.
Fortunately, there are many other formats available, which can make editing and changing the file possible. If you have a file that needs editing, it is better to change the format first. One such file type which will let you amend some changes is TIFF, this is an image format. Before we tell you how to convert your PDF file to TIFF, let’s try to understand what PDF and TIFF formats are.
Understanding PDF
PDF, which is a Portable Document Format, is a robust file format often used to share essential information such as hyperlinks, videos, images, and texts. PDF is a standard format, and many professionals use it to exchange information. The reason why PDF is trusted so much is that it restricts cutting down, editing, or accidental changes. Being a secure format, one can exchange information through PDF without worrying about the document undergoing some changes.
Understanding TIFF
TIFF is an image format, and the full-form is Tagged Image File Format. It is an Adobe file type and is ideal for sharing high-quality images. Being a raster image, you can do lossless and loss compression. By this, we mean that it can retain and lose image quality upon compression. If a project needs to have multiple layers and pages, TIFF is a recommended format to go for. Graphic designers can be seen using TIFF while working on specific projects.
Best Way to Convert PDF to TIFF on Windows
One of the best ways to convert PDF to TIFF or any image format is by using a tool called PDF WIZ. PDF WIZ is an all-in-one tool and can easily let you convert and customize your PDF files. This software is brought to you by a renowned software development company StarzSoft. With the help of PDF WIZ, editing PDFs and working on them will become easy.
Top Features of PDF WIZ
- Convert PDFs to Different Formats
By using PDF WIZ, you can not only change PDF to image formats only, but you can also convert it to Word files, spreadsheets, HTML files, and more. The best part about PDF WIZ is that you don’t need to worry about losing your data. The entire process is smooth and easy.
- Convert to PDF
Let’s say you have a TIFF file that you want to convert to PDF; here’s the good news, you can do that easily as well. Apart from converting other files to PDF, you can merge multiple images into one PDF file easily. The best part about PDF WIZ is that it lets you convert large TIFF images without any hassle.
- No Privacy Risk
The internet is overloaded with a plethora of PDF editing and converting tools; however, you can’t trust all the tools. This is an offline tool, which means the process of converting PDF to image formats will be done offline; hence there is no need to worry about the privacy of your files.
- Fast and Easy to Use
PDF WIZ is preferred by a lot of people mainly because it is 100% free to download, works offline, easy to use, and does a fast conversion. If a TIFF image is large, the tool will automatically compress the file size. Rest assured, the quality won’t get affected.
How to Use PDF WIZ to Convert PDF to TIFF?
Step 1: Download PDF WIZ
Please visit the official site of PDF Wiz and download the software on your system. Once it is downloaded, launch PDF and click on the PDF to Image option.
Free DownloadSecure Download
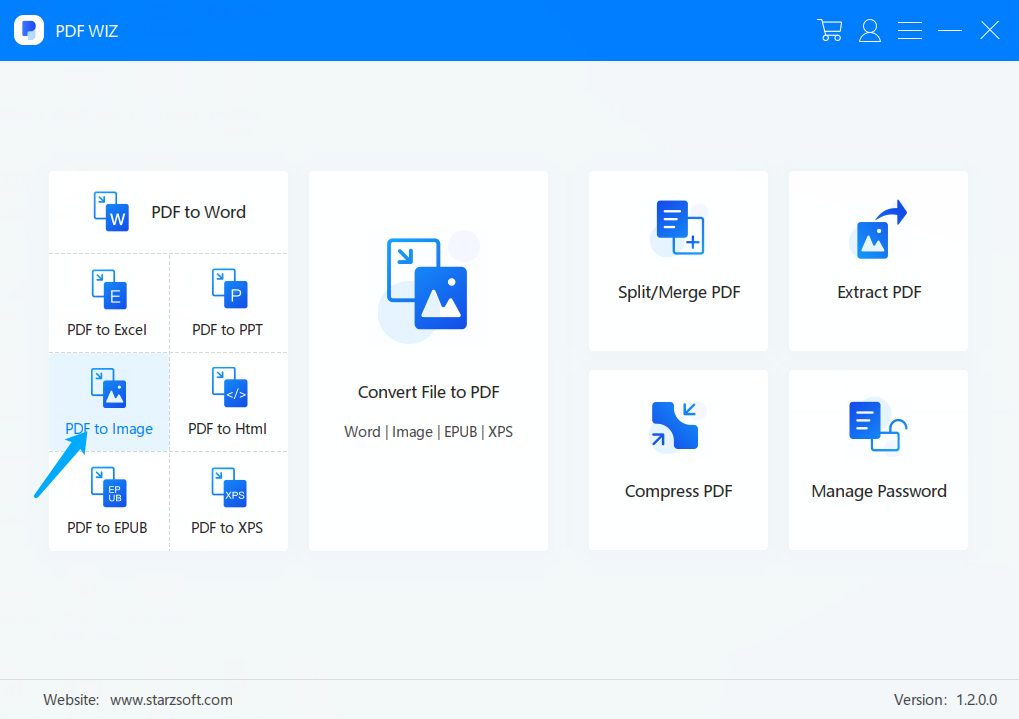
Step 2: Upload the File
Another screen will appear. Here, you can select the Click to Add Files option to start adding the PDF file; use the drag and drop feature.
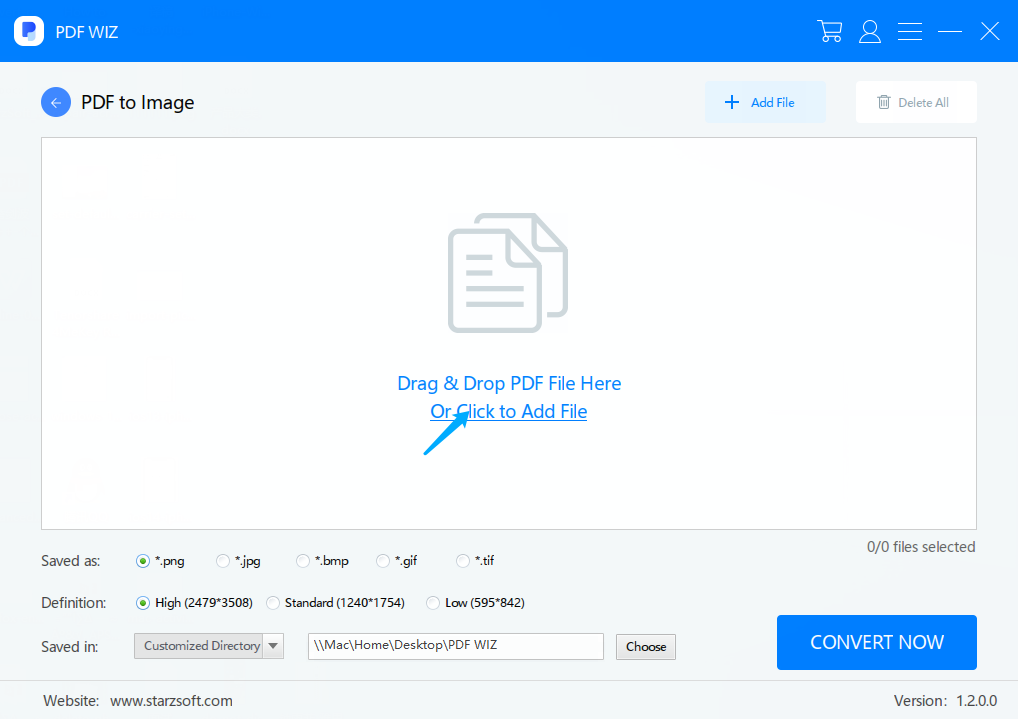
Step 3: Choose the Image Format
In the screen below, you need to select the image format, which in this case, it will be TIFF and also the definition of the image and where you would like to save the tiff image. Once done, select the Convert Now option, and the conversion process will begin.
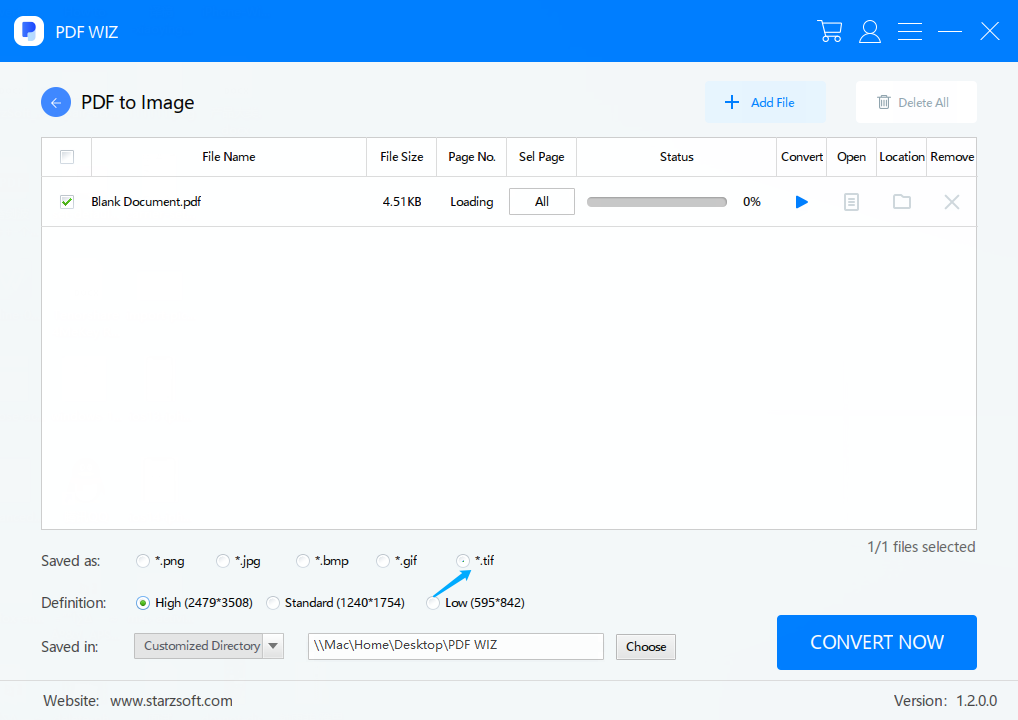
Step 4: Open the Converted File
You will see the converted file on the tool. You can obtain it directly from the folder by selecting the converting tool.
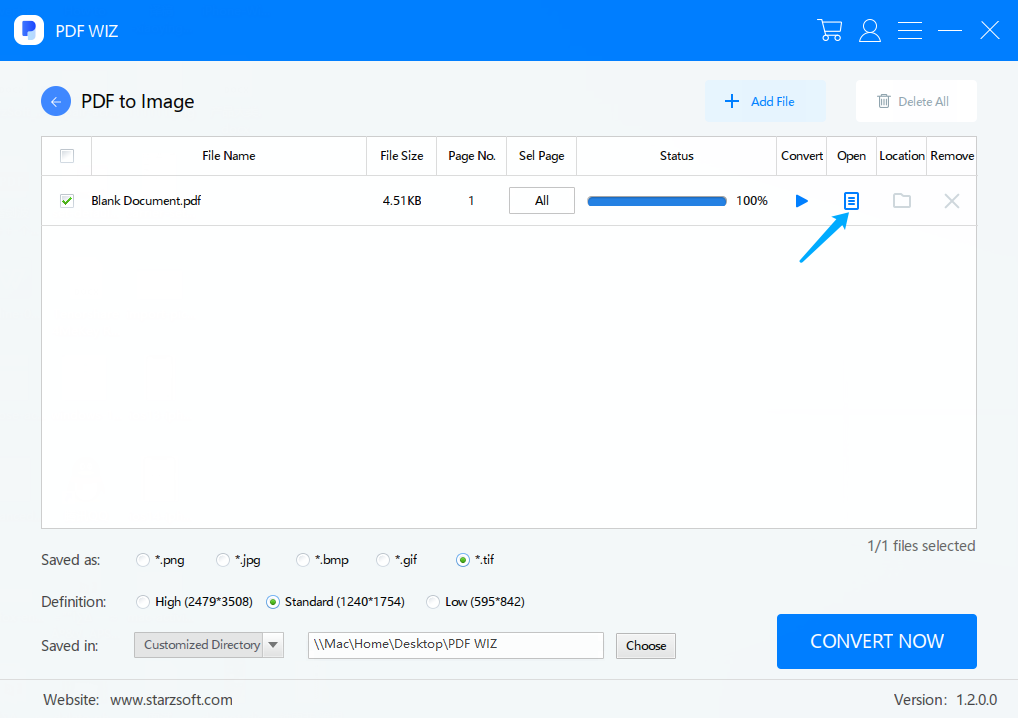
Convert PDF to TIFF in Acrobat
If you have already installed Adobe on your computer, converting your PDF files to TIFF should be extremely easy. Adobe is available on both the macOS and the Windows system. The steps you will need to follow on both operating systems are similar. In this section, we will use Adobe Acrobat DC for Mac as an example. The steps below may need to be tweaked just slightly for them to be applicable on Windows PC:
Step 1: Launch Adobe Acrobat DC on your Mac computer.
Step 2: Open the PDF document you would like to convert to TIFF.
Step 3: Go to Tools and then select the Export PDF option.
Step 4: Select the TIFF as the format you want on your output. The PDF document will be converted to the TIFF image. The program should allow you to select where you would like to store the converted file.
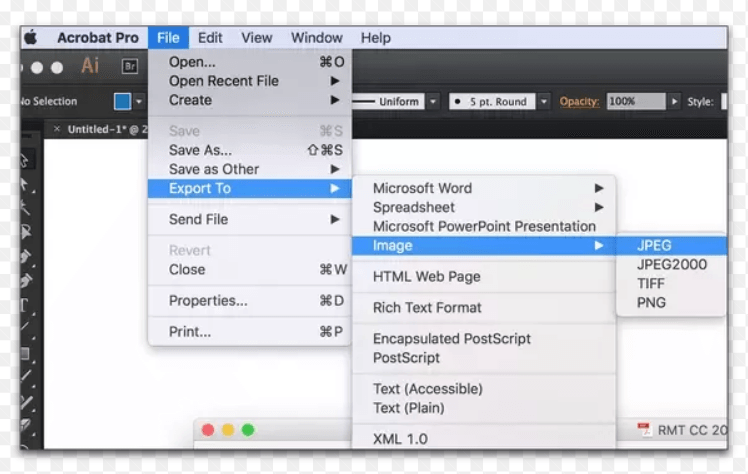
Note: Adobe Acrobat DC will not allow you to perform a batch conversion. Additionally, the program is not 100% free. However, Adobe usually offers a 7-day free trial. Within the first 7 days, you can convert as many PDFs as possible to TIFF without paying. After the 7 days are over, you will have to upgrade to the paid version to continue converting files to TIFF and other formats.
Use Converter OCR as a PDF to Tiff Converter
This is yet another computer program which you can use to convert PDF to TIFF. Unlike Adobe Acrobat DC, this program will only work on computers running macOS. The main benefit offered by the program is a batch conversion, which allows you to convert numerous PDF files to TIFF at the same time.
The tool’s OCR engine makes it possible for its users to convert any image files into different editable formats. For example, if you have a JPG file, you can convert it into a searchable PDF file, an editable Microsoft format, etc.
While the tool does have a free trial version, it is not entirely free. You will have to upgrade to a paid version at some point to continue enjoying all the features the tool has to offer. If you would like to try the tool, download it and then follow the instructions below to learn how to convert PDF to TIFF:
Step 1: After installing the application on your computer, launch it.
Step 2: Once the program is open, add single or multiple PDF files via the drag and drop method.
Step 3: Change the output format to TIFF on all the PDF files you added.
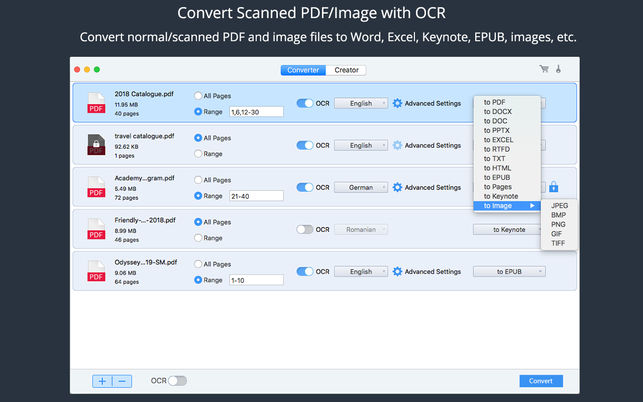
Step 4: Finally, at the bottom-right corner, click the Convert button. The program will process all your documents and convert them to TIFF.
Use Icecream PDF Converter
This application features both a Pro and a free version. While the free version has limited features, it can help you get simple jobs done. It is available for both Windows and macOS users. If the Icecream PDF converter is more appealing to you than the tools we have already described above, follow the steps we have outlined below to learn how to convert PDF to TIFF using the tool:
Step 1: Install the application on your computer and run it.
Step 2: On the main screen, choose the From PDF option and then tap Add PDF File. This tool does allow its users to convert multiple PDF files to TIFF at the same time. Therefore, you can go ahead and add as many PDF files as you would want.
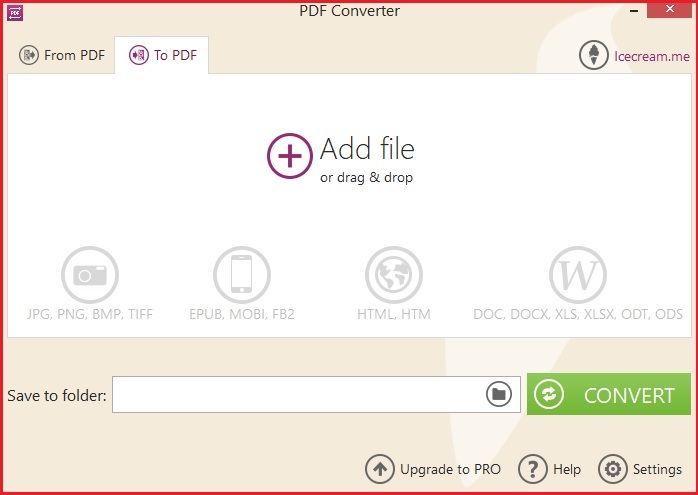
Step 3: If necessary, go ahead and tweak the settings for the output file.
Step 4: Finally, initiate the PDF to TIFF conversion. To do this, you will only need to click the Convert button. You can select where you would like to save your final file by clicking the “Save to folder” option.
Convert PDF to TIFF for Free Online
If you would like to convert multiple PDF files to TIFF online, the online converter described above may not offer you the results you are looking for. However, pdf2tiff.com makes it possible for you to convert up to 20 files from PDF to TIFF.
To convert PDF to TIFF using Pdf2tiff.com, follow the steps we have outlined below:
Step 1: Visit https://pdf2tiff.com/
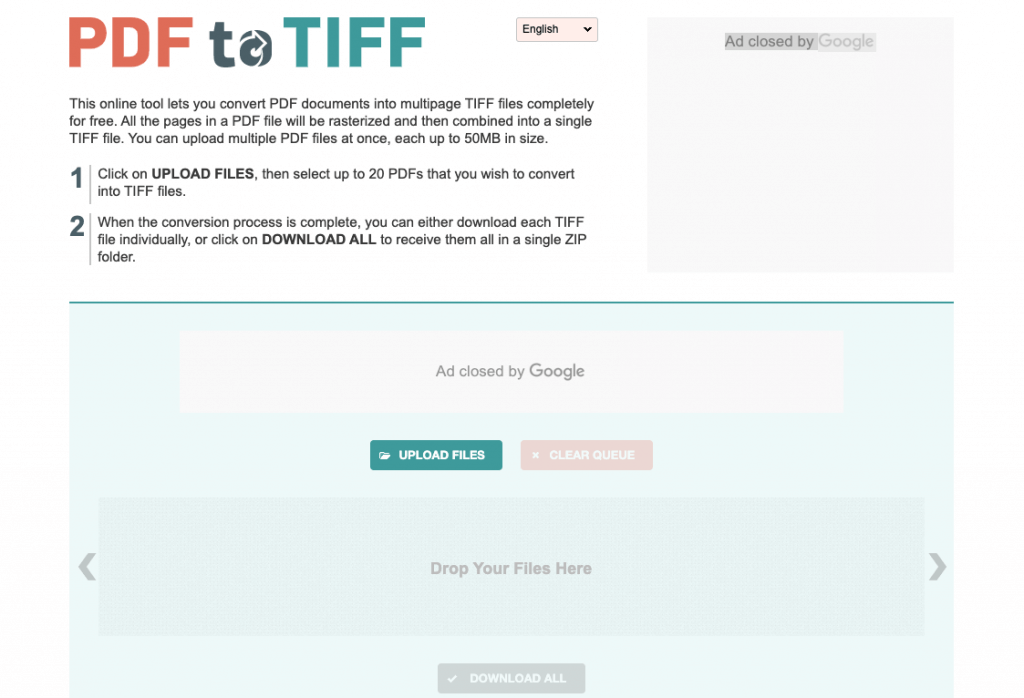
Step 2: Scroll down and then drag and drop the files you would like to concert in the conversion area. Alternatively, you can click the UPLOAD FILES button and then select up to 20 files.
Step 3: After uploading the files, the conversion process will be initiated automatically. Wait for the process to complete.
Step 4: Once the conversion process is complete, you can download each TIFF file individually. Alternatively, you can tap the Download All button to download all the files at the same time. If you click the Download All button, all your files will be downloaded in a single ZIP folder.
Use Universal Document Converter
Compared to the methods we have introduced above; the Universal Document Converter works differently. It acts as a virtual printer – instead of printing your chosen file, it will save it in your chosen file format. If you would like to try this converter, the steps we have outlined below should come in handy:
Step 1: Download and install Universal Document Converter on your computer.
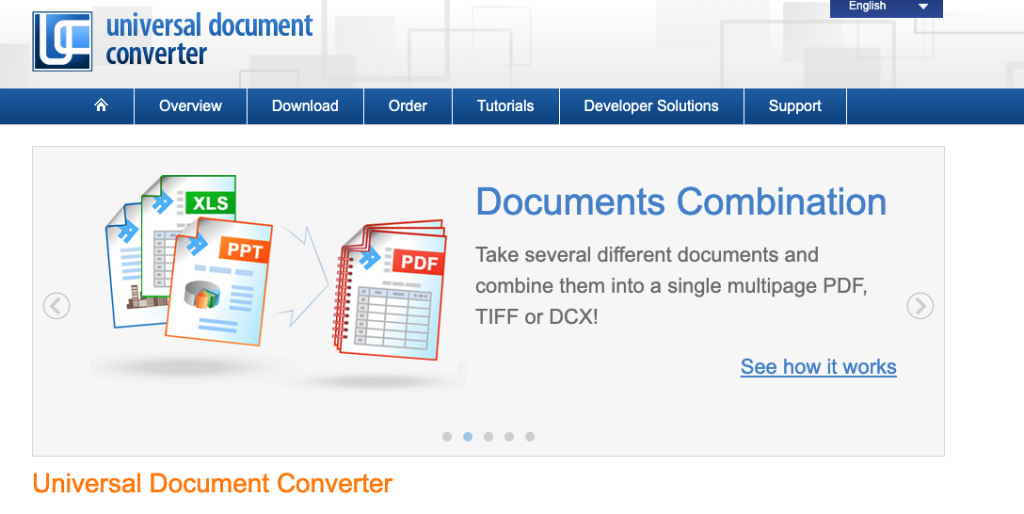
Step 2: Next, open the PDF file you wish to convert and select the Print option. On Windows, you can hit Ctrl + P.
Step 3: From the list of printers, select the Universal Document Converter and then tap on Properties.
Step 4: Choose TIFF as the file format you want to output and then hit the OK button.
Step 5: Click the Print button to initiate the conversion process.
How to Convert TIFF back to PDF?
If you have some TIFF files that you would like to convert back to PDF, you can still use the same tool “PDF WIZ” to the needful. This is the reason why we said, it’s an all-in-one tool. Here are the steps that you need to follow.
Step 1: Launch PDF WIZ
Launch the PDF WIZ tool that you have installed in your computer. The home screen will appear. From the list, choose the Image to PDF option.
Free DownloadSecure Download
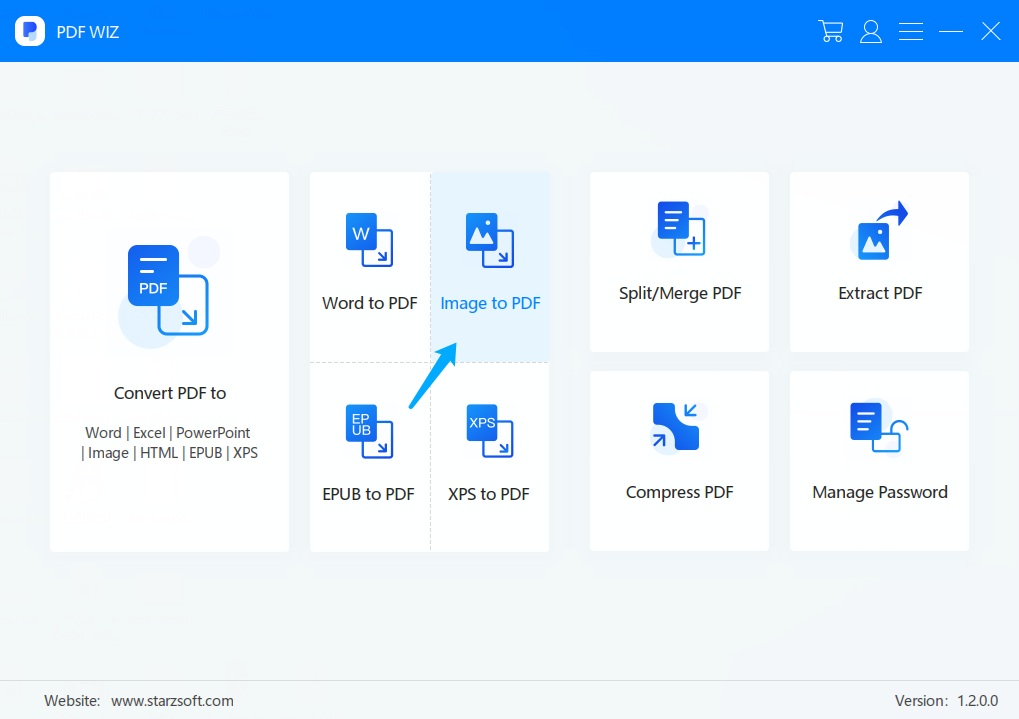
Step 2: Upload the TIFF File
Since you want to convert TIFF to PDF, click on the Add File option to add the TIFF files. You can also use the drag and drop feature.
Step 3: Convert Your Files
You can click on the saved in one PDF file if you would like to save the images to one single PDF. Once done, click on the Convert Now option to finish the conversion process. After everything is done, the file will be saved in the folder that you choose.
Summary
If you are currently stuck with PDF files you would like to convert to TIFF, this article should solve your problem. If the documents are not sensitive, you can use one of the online programs outlined above. If your document is too sensitive, use a computer-based PDF converter. Since free trial versions for computer programs are available, you should be able to convert your documents for free without having to part with your cash.
