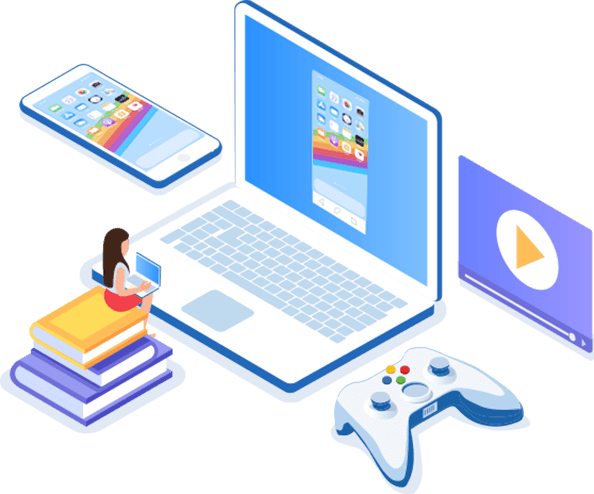Have you ever wondered about the different ways to screen mirror your Mac to a Samsung TV?
If so, then it’s well worth considering some of the different rules for screen mirroring your Mac to a Samsung TV, including key tips on how to screen mirror your Mac and what this might mean for your Samsung TV.

How to Screen Mirroring Mac to Samsung TV
Have you ever wondered how to screen mirror your Mac to a Samsung Smart TV? This is a question we’re asked relatively often here at StarzSoft, and perhaps for a good reason.
After all, it’s not always clear how to screen mirror your devices, and even less so when you do not simply screen mirror two iOS devices using Airplay (which, let’s be honest, is generally the solution we’re most likely to know). Still, there are actually several ways you can screen mirror your Mac. And, if you’re looking to screen mirror your Mac to a Samsung TV, Airplay might still be the best option in this regard.
How to Use Airplay to Screen Mirror from Mac to Samsung TV
The simplest way to screen mirror your Mac to a Samsung TV is to use Airplay, which fortunately should come inbuilt in both your Smart TV from Samsung and your Macbook laptop. Handy, right? So, for this method, you won’t need to worry about downloading external software onto your Smart TV, which is one less thing to think about.
Connecting your devices via Airplay is also surprisingly easy.
Step1: The first thing you’ll need to do is ensure that both your Smart TV and your Mac are running on the same WiFi connection;
From there, we recommend you check that Airplay is enabled on your Samsung TV, which you can find under the TV settings. Enable Airplay before continuing.
Step2: Once Airplay is enabled, load up your Macbook device. On the top panel of the device, you should see the Airplay logo; select this and search for your Samsung TV device.
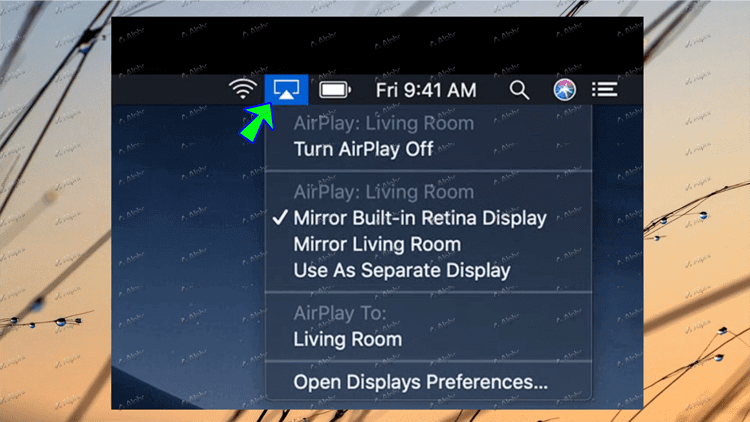
Once you’ve found it, select your Samsung Smart TV model, and wait for a code to appear on the TV itself.
Step3: Entering this code when prompted on your Mac should then allow you to begin the screen mirroring process.
Et voila – you’ve now successfully screen mirrored your Mac and should be able to see any of the relevant pages directly on your Smart TV as a result.
How to Mirror Mac to Other Smart TV Models (Latest Updated)
If you want to enjoy your Mac content on other smart TV models, don’t worry; there are still plenty of options for how to screen mirror your Mac to another Smart TV.
We recommend the following methods for the brands of Smart TV we’ve outlined below.
1. Mirror Mac to Apple TV
First of all, let’s consider the simplest option here: how to screen mirror your Mac to an Apple Smart TV. Screen mirroring your Macbook device onto an Apple Smart TV is incredibly simple, since both devices are Airplay enabled.
1. Using Airplay Method
2. Using HDMI cable
Simply enable Airplay on both of your devices, and then follow roughly the same steps as we outlined above for how to screen mirror your Mac to a Samsung Smart TV. The process is the same, and in a matter of moments, you’ll begin seeing your Mac screen on your main Apple TV.
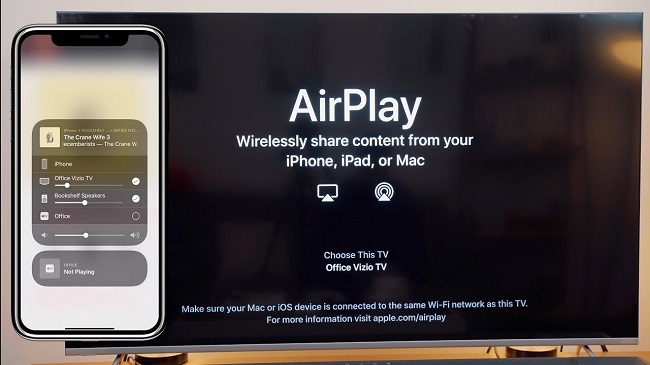
Alternatively, if Airplay is having a moment and not working as expected, you could consider connecting your devices via your HDMI cable.
Simply connect the two devices with the HDMI cable, plugging the cable into your Macbook and the HDMI port of your Apple TV, then use your TV remote to navigate to the correct HDMI function.
2. Mirror Mac to Toshiba Smart TV
It’s one of the later additions to the Airplay-support list, but in 2020, Toshiba Smart TVs began supporting Airplay.
As such, if you have a newer Toshiba Smart TV, you may be able to connect your Mac and the TV as normal through Airplay without too much hassle.

If you have a slightly older Toshiba Smart TV,
though, a third-party app or an HDMI cable might be more appropriate. With this thought in mind, you may need to do a little digging to find a suitable screen mirroring app to connect your two devices.
Alternatively, once again, a simple (but somewhat impractical) method may be to connect your two devices with an HDMI cable. Opting for a longer HDMI cable may make this a little less of a headache if you had still been planning on using your Mac while screen mirroring.
3. Mirror Mac to Philips Smart TV
If you have a Philips Smart TV, you could consider using third-party apps to connect your Philips Smart TV and your Mac, since Philips TVs don’t automatically come with Airplay enabled on the device. The choice of the app will vary, so be sure to do your research first to find a suitable option.
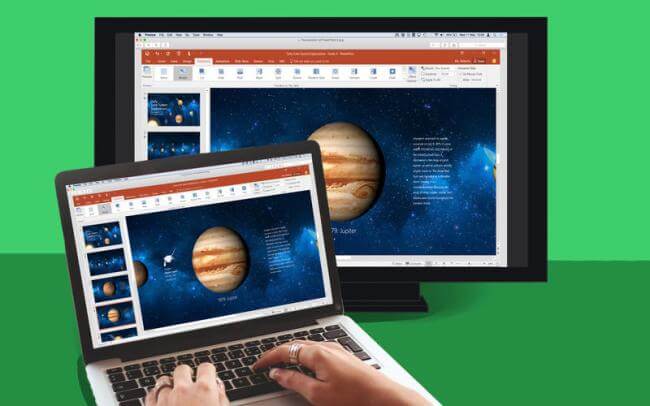
Fortunately, most screen mirroring apps are pretty straightforward and intuitive to use and run, so it shouldn’t be too difficult to work out. Just check that your chosen app supports both your Philips TV and your Mac since many tools may only work for one or the other.
Alternatively, one of the best options for Philips Smart TVs is typically just to use an HDMI cable, which can be plugged directly into the TV between your Mac and the TV. This creates an incredibly smooth connection, although, in many scenarios, it’s a little less practical for the user.
Further Reading: Screen Mirroring iPhone to Philips TV in Few Seconds
4. Mirror Mac to LG Smart TV
What if you have an LG Smart TV? Well, once again, most modern LG Smart TVs are fortunately built with Airplay enabled once again.

As such, all you’ll need to do is follow the steps outlined initially for connecting your Samsung Smart TV and a Mac, and you should be good to go.
However, with LG Smart TVs, it’s typically more important than ever to ensure that both your TV and the Mac are fully up to date, otherwise, screen mirroring may be difficult to connect.
Further Reading: How to Screen Share iPhone to LG TV
Bonus Tip: Screen Mirroring Phone to PC With StarzMirror [HOT!]
If you’ve been looking for another option, then screen mirroring your phone to PC could be an excellent strategy to consider – and StarzMirror might be ideal in this regard.
The StarzMirror tool supports seamless, lag-free streaming between your phone and your PC device with just a few simple steps:
StarzMirror – Best Screen Mirror Software
- The software effortlessly controls your phone using a large laptop screen
- Records or screenshots your phone’s activities at any time
- Supports iOS devices (above iOS 7) and most Android devices
- Ability to Livestream a phone’s audio and screen to Zoom, YouTube, among other platforms
Step1: Download the StarzMirror app from the main developer’s website onto both devices. We recommend keeping your Anti-Virus up-to-date when downloading any online apps, and remember: third-party apps may be infected with malware!
Step2: Follow the on-screen instructions to begin connecting your devices together. This should only take a few minutes and doesn’t require much technical expertise.

Step3: Wait for the devices to connect. StarzMirror should handle the connection automatically, so all you need to do is sit back and wait until the connection is complete.

Then, you’ll be able to begin screen-sharing content from your phone to your PC. StarzMirror even allows you to control your phone from your PC device – isn’t that neat?
Conclusion
Have you been looking to learn how to screen mirror your Mac to a Samsung TV? If so, then we hope today’s guide will have given you a little more to think about overall.
Indeed, in many cases, it can seem a little tricky to know even where to begin when screen mirroring your Mac to a Samsung TV. Alternatively, you may have considered screen mirroring your Mac to another type of Smart TV, but with little success. Whatever the case might be, we sincerely hope today’s guide will have given you new food for thought.
But remember: it’s not only Macs you can screen mirror, so be sure to check out some of our other guides to ensure you know all there is to know about screen mirroring. And, for the most versatile solution, make sure to consider screen mirroring your mobile device to a PC screen with StarzMirror – it might even be the most practical screen mirroring solution for your needs.
Free DownloadSecure Download