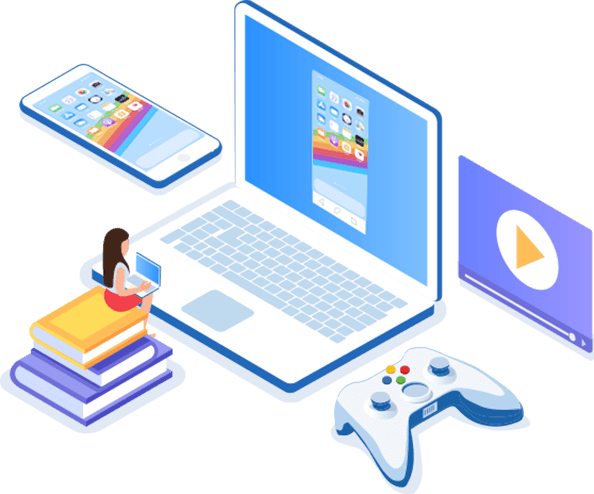Have you ever wondered about how to wirelessly display your iPhone device to another device that you might own? In many cases, this can offer numerous benefits. However, to get the most from your efforts to wirelessly display your iPhone on another device’s screen, it’s vital to start with the right tools and equipment to make this possible. Fortunately, there are several options in this regard that you could consider.

With this in mind, today, we are looking at some of the key things you should know about how to use a wireless method to display your iPhone device on another screen. Hopefully, this will help you find the most reliable and effective solutions to wirelessly display your iPhone on another device.
How to Wireless Display iPhone to PC or Laptop [HOT!]
The first option we should outline today is how to use a wireless connection to display your iPhone to a PC or laptop device –using the StarzMirror tool.
StarzMirror is a specialist device screen-sharing application designed to provide users with the most effective screen-sharing options. This helps make the process of screen sharing and screen mirroring substantially more straightforward – well worth considering if you ask us!
Free DownloadSecure Download
1. How Much Does StarzMirror Cost?
Before going any further, we should first consider how much the StarzMirror tool costs. After all, no one likes paying above the odds for their screen mirroring tools – and luckily, with StarzMirror, you won’t have to.
Indeed, the StarzMirror screen mirroring app starts from around $3 per month on an annual plan, making it one of the most competitively priced screen mirroring tools available on the market.
While some other screen mirroring tools are available for free, these typically provide far less reliability than the StarzMirror tool. StarzMirror is also completely free to use for the first quarter of an hour as part of the free trial, so you can decide risk-free if it’s the right screen mirroring app for your needs (or not).
2. Key Features of the StarzMirror App for Screen Mirroring Wirelessly
Several key features of the StarzMirror app make it one of the most trusted tools for wireless connections between your PC display and an iPhone device.
StarzMirror – Best Screen Mirror Software
- The software effortlessly controls your phone using a large laptop screen
- Records or screenshots your phone’s activities at any time
- Supports iOS devices (above iOS 7) and most Android devices
- Ability to Livestream a phone’s audio and screen to Zoom, YouTube, among other platforms
Perhaps the most obvious of these, though, is the high-quality display and excellent reliability.
With StarzMirror, you can count on exceptionally high-quality, clear screen mirroring; so long as your WiFi connection remains stable and your device is capable of supporting this, StarzMirror could hence be an excellent option to consider if you’ve been looking for top-quality screen mirroring results.
Plus, we should, of course, also point out here that the StarzMirror tool is one of the most powerful screen mirroring apps on the market, thanks to its ability to support up to six devices screen mirroring, at once! As such, if you’ve been looking for a more versatile tool, StarzMirror might be the option you need.
Finally, it’s well worth noting that StarzMirror also allows you to control your iPhone device wirelessly from your PC. As such, you’ll struggle to find another tool that can offer quite the same level of exceptional results, without a doubt!
3. How to Use StarzMirror to Wirelessly Display and Screen Mirror your iPhone
Using StarzMirror to wirelessly display and screen mirror your iPhone is easy.
Step1: First, simply download the app onto both devices;
Free DownloadSecure Download
Make sure you’re using the official copy rather than a third-party upload, as the latter has a high risk of being infected with malware or viruses!
Step2: Then, start your free trial, and select the most appropriate screen mirroring option, iOS / Android (WIFI) / Android (USB).

Follow the simple onscreen instructions to establish the connection between your iPhone and PC devices, and then just sit back and wait while StarzMirror launches the connection.

This should only take a matter of moments, then you’ll be able to begin controlling your iPhone from your PC screen.
4. Can I Also Use StarzMirror with a Wired Connection?
If your WiFi connection becomes unstable or you want the best experience possible, you can also use the StarzMirror tool with a USB connection.
This allows you to directly screen mirror your devices through a UBS connection, making it much easier overall to enjoy your favorite content in exceptionally high quality on a larger screen, such as your PC. However, if you don’t have a USB cable or don’t want to connect your devices, don’t worry; that’s fine too!
Simply 3 steps:
1. Connect your phone (iOS & Android) to a PC with a USB cable, and select “File transfer”
2. Turn on the developer mode on your phone and enable the debugging method.(Here are the details)
3. Select “Mirror” on your phone and start to connect, then you have successfully mirrored it. With this, there are many function for you to enjoy.
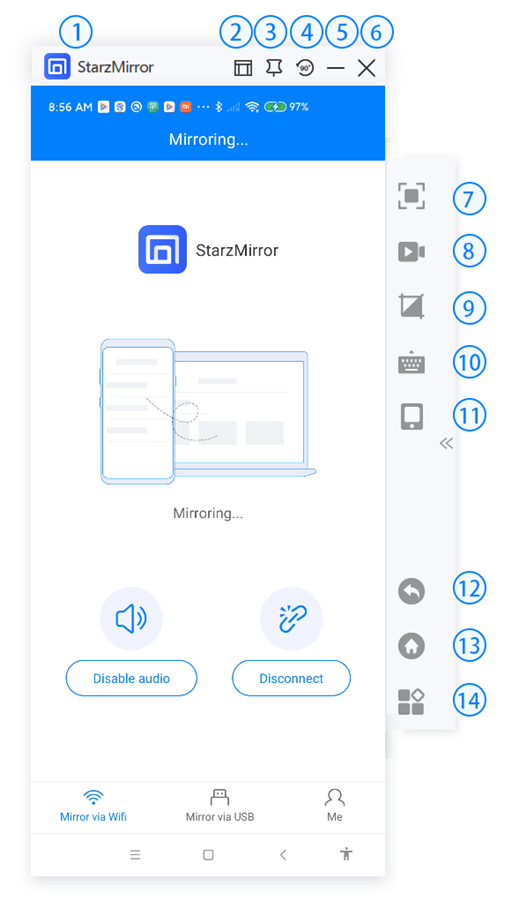
How to Wireless Display iPhone to an Apple TV or Smart TV
If you have been planning to wirelessly display your iPhone screen on an Apple or Smart TV screen, you may need a different option.
Indeed, while screen mirroring to your Apple TV or Smart TV is a less versatile option than a PC (since you’ll potentially be more limited in controls), it’s sometimes still nice to see your favorite content on the largest screen in your home! This is where tools such as Airplay come in.
Tools like Airplay are designed to help make screen mirroring your iPhone screen easier than ever – but it’s first crucial to check your Smart TV supports Airplay since not every screen necessarily will.
1. Head to your settings to check this; if your device does support screen mirroring, you can simply enable this to begin the process.
2. Then, open your iPhone device and launch the control center by swiping up from the bottom of the screen;
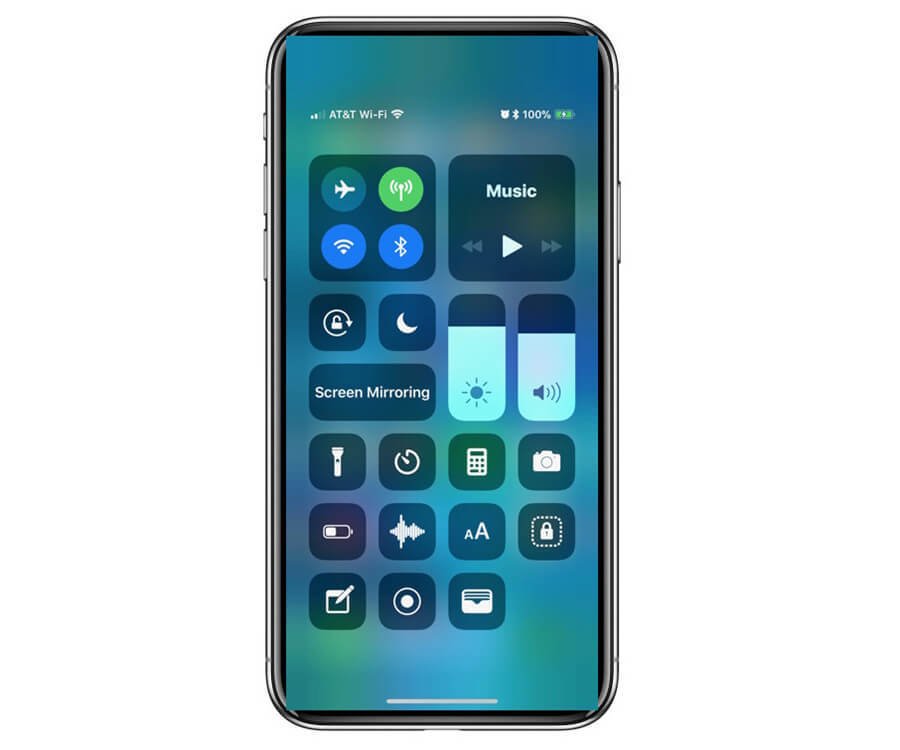
3. Select the screen mirroring icon to bring up a list of all Airplay-compatible devices.
4. Select your device from this list, and if prompted, enter the code that’s displayed on the TV screen. That’s all there is to it.
Using Chromecast VS. Airplay
However, there’s an issue here – not every TV is necessarily Airplay enabled. If this is the case, it may be worth using a Chromecast to screen mirror your iPhone instead.
While you will need to plug the Chromecast into your TV device, the connection between your iPhone, the Chromecast, and the TV is still wireless; this may be an excellent option to consider for your screen mirroring needs.
To create the connection,
1. Plug the Chromecast into your TV’s HDMI port;

2. Download the Google Home app onto your iPhone. This will allow you to establish a connection between the Chromecast tool and your Apple TV or Smart TV;
3. Then, all you’ll need to do is use the Google Home app in the future whenever you want to screen mirror your iPhone device.
You may like: How to Airplay From Windows 10
Apple Wireless Display Adapter – Anycast HDMI
Finally, a fourth option you could consider for screen mirroring is to use Anycast HDMI, an excellent tool that can help you connect your device through Miracast functionality.
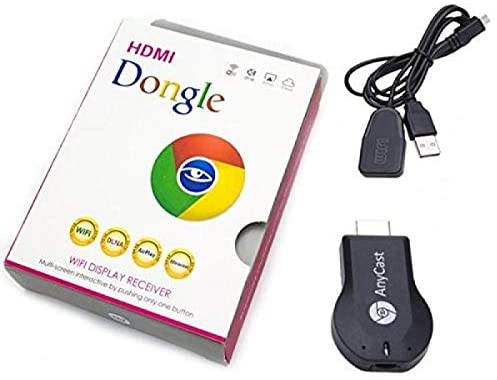
1. Simply connect your TV device with the Anycast dongle;
2. Plug the Anycast dongle into your TV device’s HDMI input port;
3. This will then bring up a QR code on your TV screen, which you can scan to establish a connection between your AnyCast dongle, the TV, and your iPhone;
4. Then, you simply need to follow the onscreen instructions based on your specific requirements, to finalize setting up your TV with Anycast.
While this option is highly valuable, it may be worth considering the Chromecast first. Indeed, Chromecasts are slightly more expensive to purchase than the Anycast HDMI device, but they’re much easier to use and can provide far greater freedom for your screen mirroring efforts.
FAQs
Q1. What TV can use Airplay?
Apple TVs should all be built with Airplay enabled, however, many other modern smart TVs also support Airplay. You can check this from your device’s settings.
Q2. Does a Hisense TV have Airplay?
Many people want to use Airplay for their screen mirroring efforts, but unfortunately, not all Smart TVs have Airplay.
A small number of Hisense TVs have Airplay; alternatively, you could use the Hisense app, RemoteNOW, to create a screen mirroring connection.
Q3. How can I connect my iPhone to my TV wirelessly without Apple TV?
If you don’t have Apple TV, you may still be able to use Airplay to connect your devices.
Alternatively, if your TV is not a Smart TV or is not Airplay-enabled, you could use a tool such as an Anycast HDMI or a Chromecast to mirror your iPhone screen instead.
Conclusion
If you’ve been looking to wirelessly display your iPhone onto another device screen, be it onto a PC or laptop device, an Apple TV, a Smart TV, or any other device in your home, there are numerous options you could consider.
As part of this decision, we highly recommend you consider the StarzMirror tool as one of the most effective screen mirroring apps available; alternatively, you could try some of the other methods we’ve outlined today to screen mirror your iPhone if you’re feeling unsure.
But remember: whatever you choose, it’s absolutely critical to take the time to consider whether you’re running the most effective solution for your screen mirroring requirements. Plus, we also recommend checking that your Anti Virus is up to date and effective before you try to use a wireless method to display iPhone device screens on another device.
After all, when downloading any software or app from third-party websites online, there’s always the risk that you could accidentally bring viruses and malware onto your device; but hopefully, with effective Anti Virus software in place, this shouldn’t be an issue.
Free DownloadSecure Download