iOS devices can show a long list of errors that users find distressing to deal with. One in particular that frustrates iPad owners is “iPad is disabled connect to iTunes”. It seems a simple enough fix, but often it turns out to be a lot harder than just connecting the iPad to a computer and opening iTunes.
If this doesn’t resolve it, users typically get lost and have no idea what else to do. With the help of this guide, you’ll be able to resolve it quickly and easily.
Part 1. FAQs About Unlocking Disabled iPad
To start with, it’s worth noting some of the questions we’ve received from worried users and how we answered them. This may help you better understand the problem you’ve got.
1Why my iPad says disabled connect to iTunes?
The most common question we get is users wondering why iPad is disabled connect to iTunes has suddenly shown. In some rare cases, it can happen for no reason, but the majority of people have simply gotten their password wrong too many times.
If you repeatedly enter the wrong iPad passcode, you eventually reach the limit. After up to 10 attempts, you will be locked out until you connect to iTunes.
2Can I back up my iPad after disabled?
No, you can’t take a backup of your iPad after disabled. This is by far the most disappointing thing about connecting your iPad to PC to unlock disabled iPad.
The iTunes restoration process will wipe all of the data on your device, making any photos, apps, videos, and anything else on it, deleted for good. If a backup is available from before the problem started, you can restore it after erasing the iPad.
3Can I use a data recovery software after restore?
No, you will not be able to use data recovery software once iTunes has restored your iPad. The purpose of this erasing procedure is to permanently wipe the iOS device data so that thieves or hackers are unable to get someone else’s personal data.
But there are some software solutions that claim to be able to recover data after restoring. Be warned that these claims are false and if a developer advertises that they can recover data after you restore, it is a scam.
Moving on, let’s observe the top iPad is disabled connect to iTunes fix solutions and how they work.
Part 2. Unlock Disabled iPad with iTunes
The obvious fix is to connect the iPad to iTunes. Although you’re going to erase all data by doing this, if you don’t have any other options then this is all you can do.
Step 1. Turn off your iPad and put it into Recovery Mode.
To do this, hold the lock button (or home button for older iPad models) and connect the iPad to your computer at the same time, and release the button once the recovery icon appears.
Step 2. Open iTunes and wait until it detects the iPad connection.
Step 3. Once iTunes detects the iPad, it will prompt you to either Restore or Update. Try updating first and if this doesn’t help, try these steps again and click “Restore iPad”.
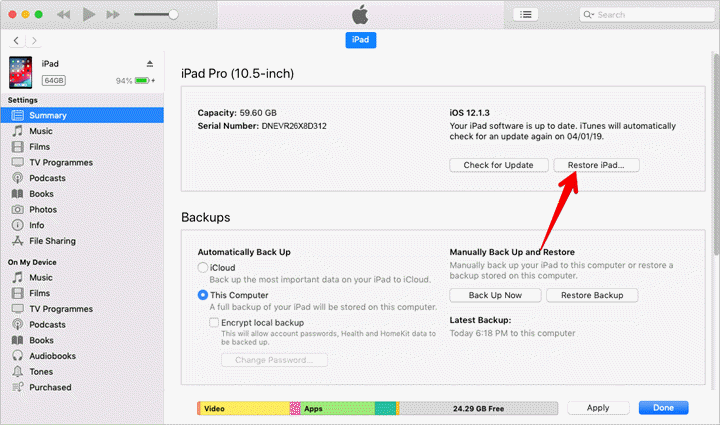
Updating generally doesn’t help, but it’s worth trying anyway. After restoring, the device will be in its factory state and both your passcode and data will be wiped.
Part 3. Fix “iPad is Disabled Connect to iTunes” without Computer or iTunes
1Unlock Disabled iPad without Computer or iTunes – in iCloud
Similar to using iTunes for an iPad is disabled connect to iTunes fix, there’s a method we can use with iCloud. This will also delete all of your data.
Step 1. Go to iCloud.com and sign in to your account. Then click on “Find iPhone”
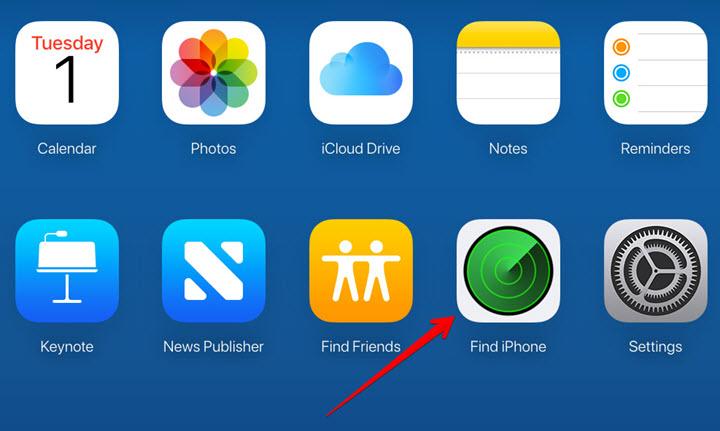
Step 2. Choose your iPad from the list of devices.
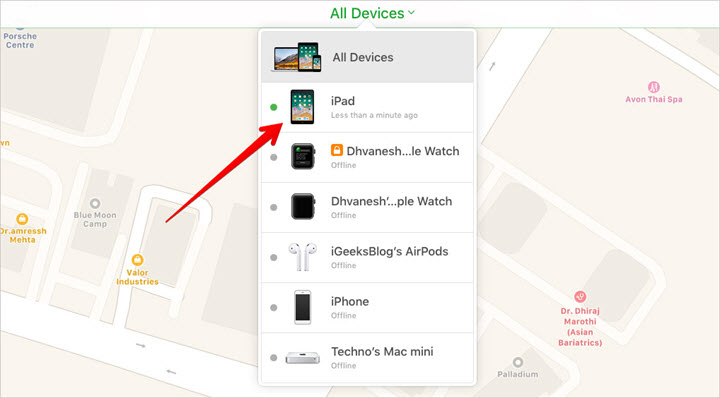
Step 3. When the options appear, click “Erase iPad” and “Erase”.
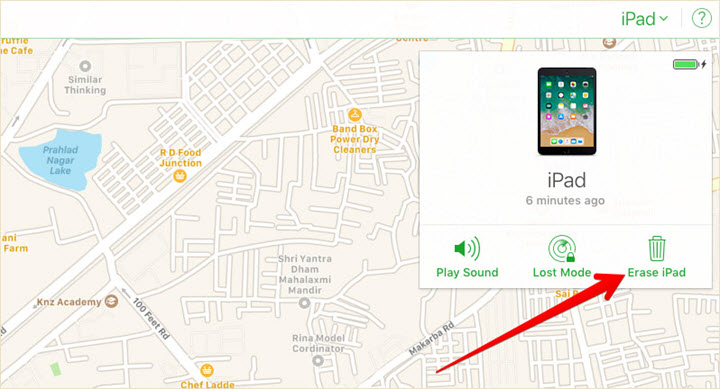
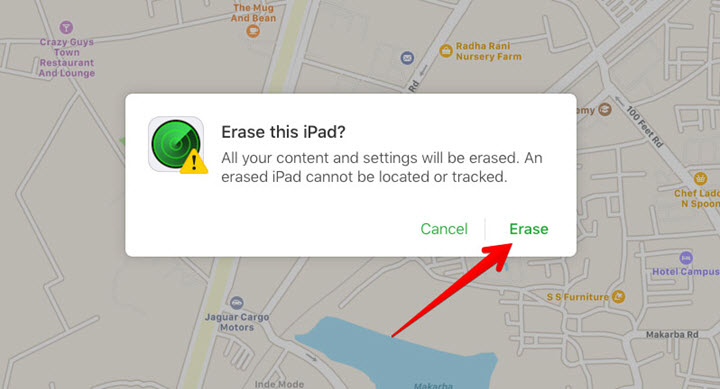
Step 4. You’ll be asked for the iCloud password to continue. Once the erasing is complete, your iPad will restart as a new device.
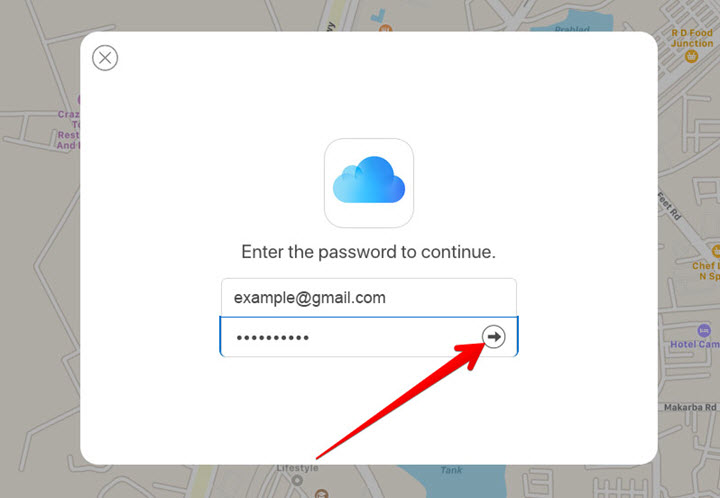
This feature is meant for users who have their devices stolen, but it can be useful in other circumstances too.
2Fix “iPad is Disabled Connect to iTunes” with Siri
This next method isn’t as invasive as the other two, in that it doesn’t wipe the data. Instead, it is a bug with Siri which lets us bypass passcodes.
Step 1. Hold the Home button and say, “Time”.
Step 2. Tap on the icon to launch the Clock app, then hold the Home button and say, “Do Not Disturb”.
Step 3. Press the Home button to be taken to the main screen where the lock will be removed.
Some iPads may have newer iOS versions which have fixed this exploit, but it’s worth trying things like this to unlock disabled iPad without data loss.
Part 4. Fix “iPad is Disabled Connect to iTunes” without iTunes
Using StarzSoft KeyPass
There are many third-party software can remove passcodes from iOS device, and it has proven to work in circumstances like this.
StarzSoft KeyPass is the best iPhone passcode unlocker according to its powerful performance. With this software, you’ll be able to unlock your iPhone in three steps!
Step 1. Download and install one on your computer and connect the iPad.
100% Clean & Safe
Step 2. Run the unlock software and follow the instructions it shows to finish the unlock process.
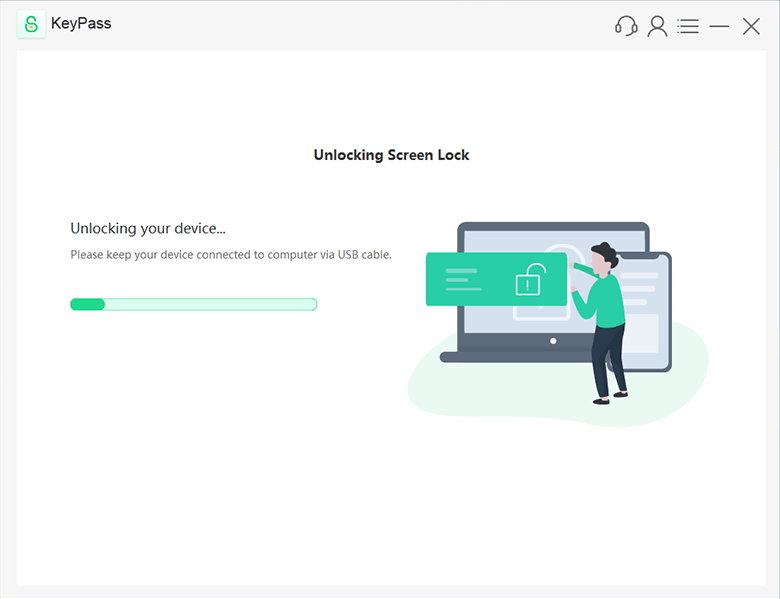
The whole process will be finished within 10 minutes!
Part 5. Restore with a Backup After Unlocking the Disabled iPad
Now that you’ve tried one of the above fixes to unlock disabled iPad, you might find yourself needing to restore a backup.
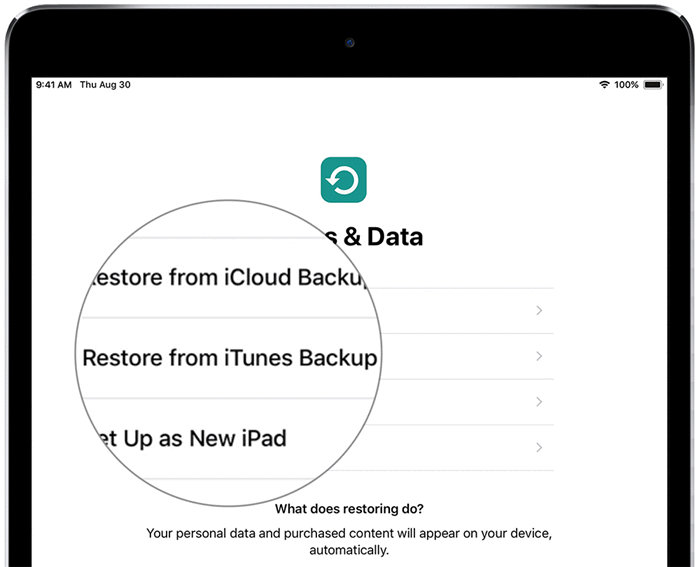
1iTunes Backup
To restore a backup you’ve taken with iTunes, follow these steps.
Step 1. Launch iTunes and connect your iPad using a lightning cable.
Step 2. After the iPad is detected, click on the device name to see the device overview.
Step 3. Click “Restore Backup” and choose the most relevant backup. You may need to enter the password if the backup has been encrypted.
Step 4. Once the restoration is complete your data will be restored.
2iCloud Backup
Alternatively, if you have automatic iCloud backups enabled, you can do this:
Step 1. Tap on “Restore from iCloud Backup”.
Step 2. Sign in using your iCloud account, and choose one of the backups.
Step 3. After you’ve chosen a backup to restore, it’ll download and all of the data will be available to you again.
Conclusion
After you take in everything from our guide, you’ll not just be able to fix iPad is disabled connect to iTunes, you’ll be able to restore your backup if necessary. Overall, we hope you’re able to fix this as soon as possible with minimal data loss!
100% Clean & Safe
