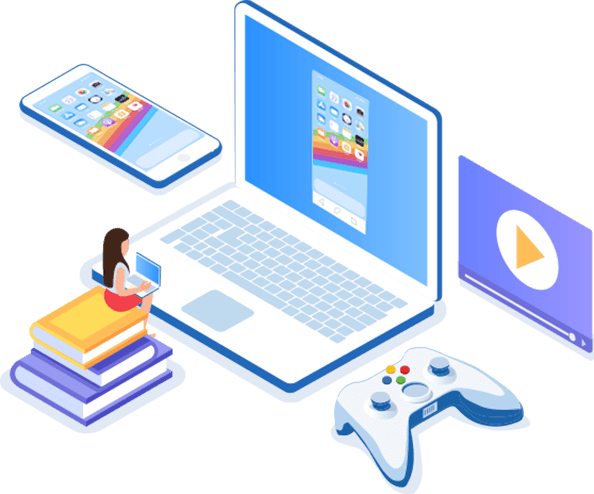Have you ever gone to begin chatting with your friends or joining in with a particular gaming community, only to find that Discord is not opening or is frozen on your PC? There are few things more frustrating than an app not working as you expected, but if you ask us, this shouldn’t mean you have to suffer without being able to keep in touch with your friends or community members!
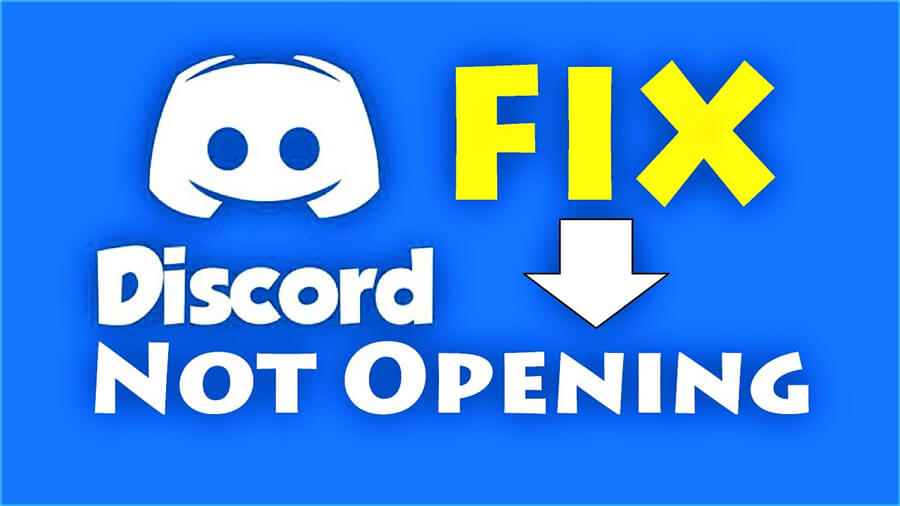
So, with this in mind, today, we’re looking at some of the different options you could consider to overcome the challenge when Discord is not opening or is frozen on your PC – hopefully, this can help you continue playing without interruptions.
What is Discord?
Before we go any further, we should perhaps first confirm what the Discord app is. Discord is a specialist communications app that’s designed to help gamers keep in touch with one another. It’s often used as a way to communicate during multiplayer games and be an excellent destination to share content relevant to specific games.
However, there is often an assumption that Discord is solely for gamers, which is not entirely true; in fact, in many cases, Discord is also highly effective for other purposes, such as for individuals with shared interests and the like. Discord offers an excellent destination for individuals to share their passions and skills with other people, allowing people to connect with like-minded individuals online.
How to Download Discord on PC?
Downloading Discord on your PC device doesn’t have to be majorly difficult, and there are several things you could consider in this regard. Now, you don’t necessarily need to download the Discord app onto your device at all to use Discord on your PC.
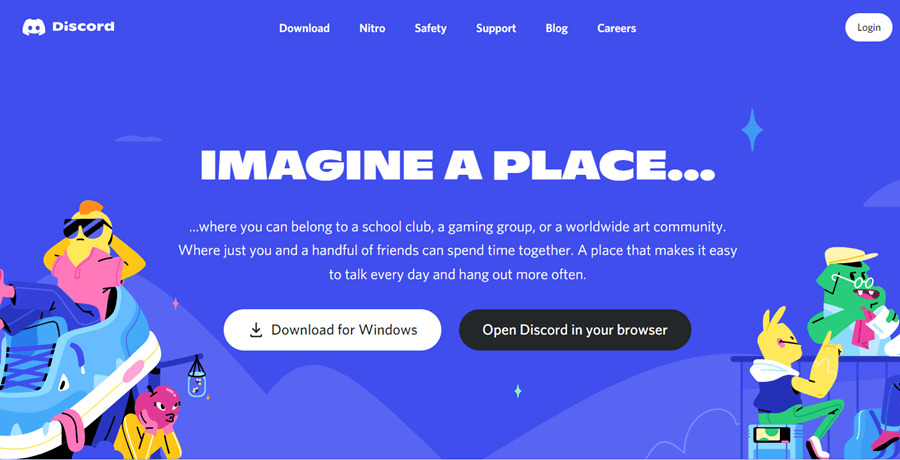
However, many people prefer running the Discord app rather than simply loading up Discord in their browser, in which case, you can download the Discord app directly from the main developer’s website.
At this point, we should, of course, give a word of warning here: before you download any app from the Internet, it’s absolutely crucial to ensure your computer device’s Anti Virus is working efficiently and is fully up to date.
After all, it’s not uncommon for people to download malware and nasties onto their PC device simply because they downloaded an infected app, so it’s well worth considering this to be sure you’re not taking any unnecessary risks.
Tip1: How to Use Discord on PC Without Download – Screen Mirroring Apps [HOT!]
If you’ve been having trouble with the Discord app on PC, you could use the Discord web app – but this may have limited functionality.
However, there’s actually another great option you could consider if you’ve been struggling to run Discord on your PC, and that’s to use a screen mirroring tool. There are numerous excellent options you could consider in this regard, but three of the most common include:
1. StarzMirror
2. LetsView
3. TeamViewer
Each of these different apps offers unique benefits and drawbacks, but overall, StarzMirror typically offers the highest level of functionality.
StarzMirror – Best Screen Mirror Software
- The software effortlessly controls your phone using a large laptop screen
- Records or screenshots your phone’s activities at any time
- Supports iOS devices (above iOS 7) and most Android devices
- Ability to Livestream a phone’s audio and screen to Zoom, YouTube, among other platforms
Not only is it capable of screen mirroring up to six devices simultaneously, but it’s also incredibly simple and intuitive to use.
Plus, StarzMirror is also highly affordable, with a brief free trial to let you decide if it’s right for you and a subsequent cost starting from around $3.33 per month (when purchased on an annual package).
How to Use StarzMirror?
Step1: Launch StarzMirror and choose a proper mirroring method.

Step2: Mirror your phone (iOS & Android) to a PC via Wifi or USB, then you could find your devices, simply click “Mirror”
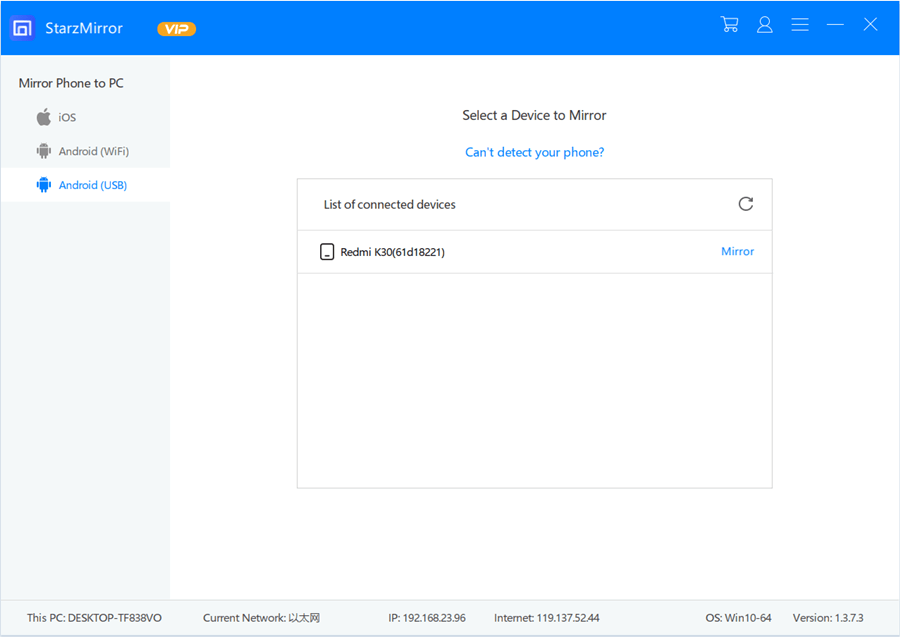
Step3: Here you could successfully mirror/control your phone to PC, and use discord on PC smoothly.

As such, if you’ve been looking for a reliable and powerful screen mirroring tool, StarzSoft could be a good bet.
However, if you’d prefer a completely free (but less powerful tool), LetsView might be the ideal option; meanwhile, TeamViewer is another great option to consider for versatile use, supporting countless different devices. Still, it’s one of the more expensive options and may not be as effective for gaming use (which is, at the end of the day, still the most common reason people rely on the Discord app for chatting, alongside meeting other community members online).
You may like: The Best Lightweight Android Emulators 2022
Tip2: How to Fix Discord Not Opening on PC? (5 Ways)
At this point, we’ve summarized some of the key things you should know about the Discord app – but what happens when the Discord is not opening on PC or frozen?
Well, this can be an incredibly frustrating situation to find yourself in, but there are several options you could consider to ensure you’re still getting the most from your Discord experience – even when the app appears to be not working on your PC.
1. Check Your WiFi
The simplest fix for when the Discord app is frozen or not working on your PC is simply to check your WiFi connection. Because Discord connects people from all around the world, it can be a little more WiFi-demanding than some other apps.

As such, not only do you need a stable WiFi connection, but it’s also vital that you’ve got a moderately fast connection to enable discussions with friends and the like. Always check this by checking your internet speed before proceeding; moving closer to the WiFi box may help if this seems to be the issue.
2. Update Your Device’s Drivers
Another common issue that could be causing Discord to crash on your PC is that your device’s drivers are out of date.
Fortunately, you can easily fix this issue by heading to your device’s Device Manager app (Click Win + X) and then expanding the relevant category’s drop-down menu. Find your device, then finally, right-click and select “update drivers” to begin updating the drivers and ensuring everything is running as it ought to be.
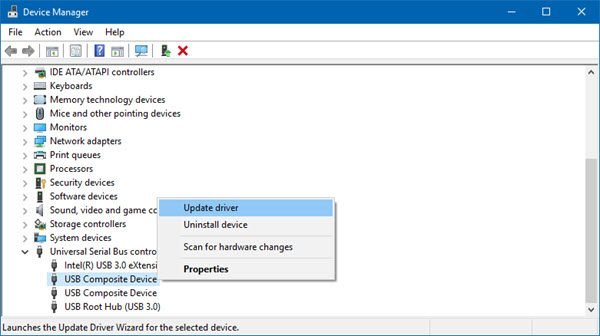
3. Update your PC Device
If your PC device is out of date, updating it may help fix the issue of Discord freezing or otherwise not working.
Of course, we should point out here that Discord should usually work fine on both Windows 10 and Windows 11. However, if you find your device is struggling to run Discord and operates an early version of Windows, this could well be the problem you’ve been facing.
4. Update the Discord App
If you’re having difficulties with your Discord app, updating the app to ensure it’s running the very latest version may be helpful.
Make sure to keep all of the apps on your PC up to date at all times to keep them working efficiently. Failing to update your device’s apps could substantially decrease their performance and may lead to them freezing. After updating the discord app, you could try to uninstall, then reinstall Discord.
5. Close Other Tabs
If you’re operating an old PC, you might find that the Discord app uses up too much of your device’s CPU, causing it to freeze or crash. In this case, it may be helpful to plug your laptop or device in so that it’s got a greater power supply; in addition, close down any other apps or tabs you might be running if the device is using too much CPU.
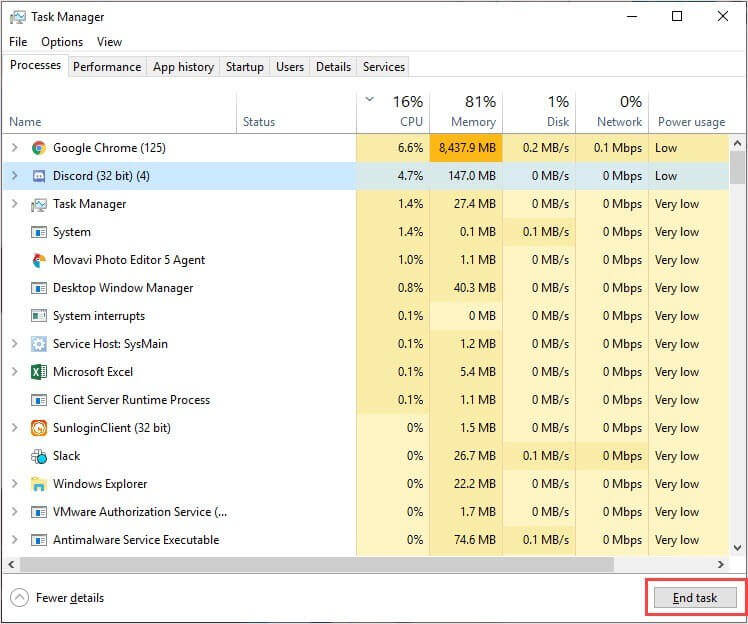
You can actually check this through the Task Manager on your device, which shows how much CPU each individual app is using. So, be sure to check this as part of your investigation.
Tip3: FAQs About Using the Discord App
Q1. Is Discord on PC Free?
While there are some additional paid features within the Discord app for PC, you can download and run the app completely for free with basic functions.
The Discord app is available online for PC, or you can screen mirror the Discord mobile app from your phone to your PC with tools such as StarzMirror (free trial) or LetsView (free).
Q2. Is Discord Compatible with Windows 10?
The Discord app is regularly being updated, but fortunately, it should still be compatible with Windows 10 devices.
Discord should also be compatible with Windows 11. However, earlier versions of Windows may not always be compatible so it’s worth checking this with your device.
Q3. Is Discord for Gamers Only?
It’s often assumed that Discord is only for gamers. However, while Discord may have been launched for gamers, it’s now used by many different communities as a space to share thoughts and find other like-minded people.
Q4. Is Skype or Discord Better?
Since this is often a subjective question based on personal experiences and preferences, there’s no way to specifically say whether Skype or Discord is better.
However, Discord is often a much more intuitive app in many cases, and maybe better for meeting people from like-minded communities.
Conclusion
If you’ve been looking for ways to fix issues when Discord is not opening or is frozen on your PC, then there are several options you could consider. Of course, if Discord appears to be down completely, you could just wait to see if it comes back online soon
– after all, Discord’s a big app these days, and the devs are pretty good at making sure it runs smoothly for everyone. However, if you still find the Discord keeps freezing on your device, or if it’s not working well for your needs, you may want to consider downloading the Discord app onto your mobile and screen mirroring it to your PC instead, for a different option.
Remember: while it’s frustrating when Discord seems to go down, it doesn’t have to be impossible to overcome! There are numerous ways you can check whether Discord is still working on your PC device, and if it seems to be broken, frozen, or down, we’d recommend a few simple changes to keep it running smoothly.
Free DownloadSecure Download