Smartphones have been great for a lot of reasons, primarily because they’re essentially minicomputers that you can carry around with you.
This makes it possible to do work, contact others, and play games or watch movies on the go.
However, one area where they lack (which can’t really be helped) is that their screens are relatively small.
For most things, this isn’t a problem but when you want to do things like watch movies in high definition, you should mirror iPhone to Samsung TV. We’re going to show you how to do this.
Part 1. How to Mirror iPhone to Samsung TV
Setting up screen mirror from iPhone to Samsung TV isn’t a difficult task but there are numerous ways to approach this, so we’ve detailed 7 solutions which you can use.
1. Using AirPlay 2
AirPlay 2 is the more recent version of the original AirPlay. One of the key differences is that AirPlay 2 supports a wide range of Samsung TVs that were released in the last 3 years, so there’s a good chance if you’ve got a new smart TV then you can mirror iPhone to Samsung TV.
Only select things can be mirrored though. For instance, if you wanted to share your phones or videos on your iPhone then you’d follow these steps:
Step 1 – Launch the photos app and find the photo or video that you want to mirror.
Step 2 – Tap on the photo/video then tap on share icon which can be found at the bottom-left of the screen.
Step 3 – Under the available AirPlay devices you should see your Samsung TV. Tap on your TV to establish a connection and mirror the selected media.
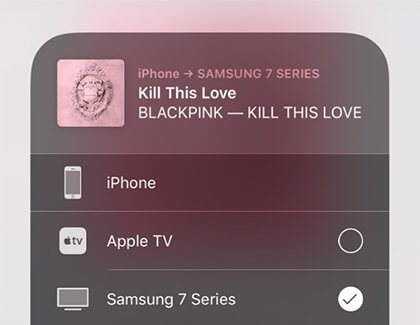
Fairly easy, right? You can also share music/podcasts using AirPlay 2 and this works in a similar way:
Step 1 – While your iPhone and Samsung TV are on the same Wi-Fi connection, start playing the music or podcast that you want to play through your TV.
Step 2 – Tap on the AirPlay symbol and tap your TV from the list of devices on your network. After a few seconds, the audio will start playing through your smart TV.
Both methods are easy but as you can tell, this isn’t a complete mirror. If you wanted to mirror the screen while playing games or browsing the internet, you can’t do that with AirPlay 2.
2. Using Lightning Digital AV Adapter
This next method is more demanding as it requires a special piece of hardware if you want to screen mirror iPhone to TV without Apple TV.
The hardware you’ll need is a Lightning Digital AV Adapter and this can be used to mirror the screen of any iOS device, not just iPhones, and it costs around $50.
Of course, this is pretty expensive, but as a long-term solution to screen mirroring it’s worthwhile. On top of that you’ll also require an HDMI cable, so get one of those if you don’t have a spare lying around.

Step 1 – Use a lightning cable to connect your iPhone to the Lightning Digital AV Adapter.
Step 2 – Next, take an HDMI cable and connect one end to the Lightning Digital AV Adapter and the other end to your Samsung TV.
Step 3 – On your TV, switch the input source to the correct HDMI port which you connected the adapter to. Your iPhone’s display should now appear on the TV.
Many people are in search of a free solution so spending over $50 to buy this unique adapter along with an HDMI cable is probably not an option.
That being said, if you’re willing to spend the money, this is definitely a reliable solution and will get the job done.
3. Using AirBeam
Another solution is to use the AirBeam program, which wirelessly connects your iPhone/iPad/iPod to your smart TV.
This app is specifically designed for Samsung TVs and allows similar features that AirPlay does, without actually using AirPlay.
Step 1 – Buy the AirBeam for Samsung TV app from the App Store and install it on your iPhone.
Step 2 – Launch the app and make sure that your iPhone is connected to the same Wi-Fi network as your Samsung TV.
Step 3 – After confirming they are on the same network, the app will scan the network and detect compatible devices it can connect with. Your Samsung TV should be on this list, so select it and tap on Start Mirroring.
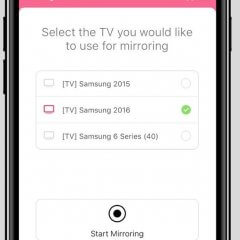
Step 4 – Tap on Mirror Samsung TV and finally, tap on Start Broadcast. Your iPhone’s screen should immediately be displayed on your smart TV.
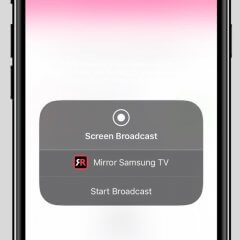
Unfortunately, if you want to screen mirror from iPhone to Samsung TV then you’ll have to buy the AirBeam for Samsung TV app for $4.99, or you can get the AirBeam app bundle for $15 which provides support for a wider range of devices.
Once you have the app, you can easily mirror your iPhone’s screen without wires getting in the way.
4. Apowermirror
Apowermirror is also an app which you can install on your iOS device but what makes this different from AirBeam is that you’ll also be using your computer. Here are the steps to take in order to use Apowermirror:
Step 1 – Download and install the Apowermirror app on your iPhone and then install the computer program on your PC.
Step 2 – Run the computer software. Open the iOS app and tap the Mirror button and once your PC has been found, tap on it.
Step 3 – Swipe down to reveal the Control Center, tap on Screen Mirroring, then select your PC from the list again.
Step 4 – You should now see your iPhone’s display mirrored to your computer. To mirror this onto your Samsung TV, connect your computer to the TV using an HDMI cable and then change your TV’s source to the correct HDMI port.
Obviously there are more moving parts to use Apowermirror to mirror iPhone to Samsung TV, but this method works and if you’ve got a computer it’s one of the better solutions to use. On the other hand, if you don’t have access to a computer, you’ll need to consider the other options.
Learn more abut Apowermirror, check our Apowermirror Review here.
5. LetsView
Next up we have LetsView, another app that enables screen mirroring across many platforms, including iPhone to Samsung TV. With this app, you can go above and beyond, doing things like screen recording and taking screenshots of your mirrored screen.
Step 1 – Install the LetsView app on your iPhone and launch it.
Step 2 – Connect your iPhone to the SamsungTV either by having them on the same Wi-Fi network or by connecting them with an HDMI cable as previously described.
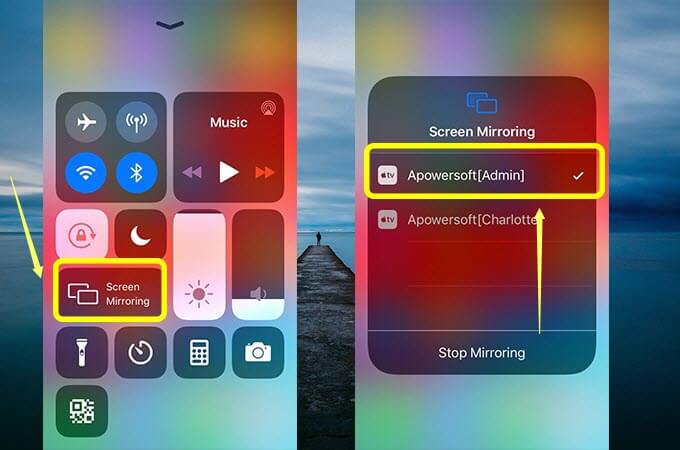
Step 3 – Swipe down from the top of your iPhone screen to show the Control Center, tap Screen Mirroring, and select your Samsung TV.
This app is free to use too, so don’t worry about having to pay up! It is a relatively simple solution but be warned that it doesn’t always work and the connection can sometimes drop.
Learn more abut LetsView, check our LetsView Review here.
6. Google Chromecast
If you’re lucky enough to have a Google Chromecast then you’ve got nothing to worry about, since this makes it really easy to mirror iPhone to Samsung TV.

Step 1 – Launch the Google Chromecast app and connect it to your Chromecast device if you haven’t already done so.
Step 2 – Set up the app by choosing the Wi-Fi network that both your iPhone and Chromecast are connected to.
Step 3 – With the connection established, go to the Control Center and tap Screen Mirroring, then choose the Chromecast from the available devices.
It goes without saying that without a Google Chromecast this method isn’t possible, and this isn’t the cheapest product either. Nonetheless, if you’ve already got one, go ahead and try this method out – you won’t be disappointed.
7. MirrorMeister
Finally, we have MirrorMeister, another application you can use to screen mirror from iPhone to Samsung TV. You will have to pay for the full version of MirrorMeister, but you can also use the free trial if you’d prefer.
Step 1 – Install the MirrorMeister application on your iPhone and Samsung TV.
Step 2 – Launch the MirrorMeister app on your iPhone and choose your Samsung TV once it is detected.
Step 3 – Tap on Start Mirroring and the iPhone’s display will be shown on your TV.
That’s all there is to it. It’s important that if you want to use this app, you should first make sure the iPhone and Samsung TV are using the same Wi-Fi connection. Otherwise, this approach won’t work.
Conclusion
You now know a handful of ways to mirror iPhone to Samsung TV and there shouldn’t be any confusion about what you need to do anymore.
We’ve given you enough solutions to try so that you can find the easiest approach for you – everyone has different preferences so what others think works best might not work best for you!
If you’re willing to go the extra mile and spend some money on a reliable hardware solution, getting a Google Chromecast would be the way to go.
But if you are only looking for a short-term solution, maybe consider AirPlay 2 or LetsView.
