Many people admire the iPhone 13 camera due to its ability to capture wonderful photos. But, a lot of iPhone users complain about iPhone 13 camera blurry issues. It is something that can frustrate anybody.
There can be some major reasons behind this fuss, like HDR glitches and dirty lenses. However, you can easily fix this problem if you follow some instructions. In this article, we’ll explore reliable solutions to solve your iPhone 13 blurry camera issue.
Part 1: What’s the Fact of the iPhone 13 Camera Blurry Issue
If your camera captures blurry footage, it might be because you’re not taking the pictures with steady hands. However, there can be more reasons behind it like, the camera lens is dirty, your iPhone needs an update or an HDR glitch.
Many iPhone experts also say that when the iPhone 13 Pro switches between ultrawide and wide cameras, it can cause your camera to be blurry. It is why you need to capture an object or person within 5.5 or 5.6 inches of the lens.
In the future, Apple is planning to introduce a feature that will allow iPhone users to turn off the automatic switching of cameras.
Part 2: How to Fix the iPhone 13 Camera Blurry
You can look at the solutions below to get rid of the blurry camera issue.
1. Turn off Lens Correction to Fix iPhone 13 Blurry Camera
The first thing you need to do to avoid the camera issue is turn off your Lens Correction. You can get the job done by opening the settings and then navigating to camera settings. Now, you can turn off Lens Correction from there.
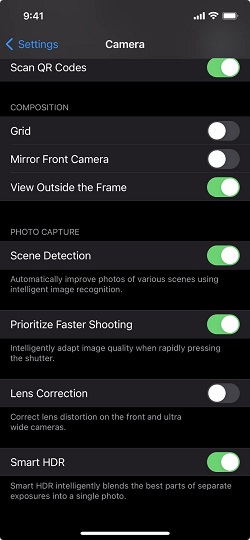
2. Remove the Screen Protector and Try Again
If the first solution doesn’t work for you, look at your iPhone’s screen protector. Many times, a mobile’s protector glasses cause issues for the camera.
You need to remove the screen protector and then try using the camera again. If it works for you, change the screen protector. If nothing seems to happen for you, watch out for the next solution.
3. Change Camera Format to Solve iPhone 13 Blurry Camera Issue
If the above two solutions don’t work, you could try changing the camera format on your iPhone. Changing the camera format can solve your problem.
- 1. To change the camera format, navigate to “Camera settings” and then Formats.
- 2. Now, you’ll see two options under Camera capture: Most compatible or High Efficiency. Click the option you’d like to select.
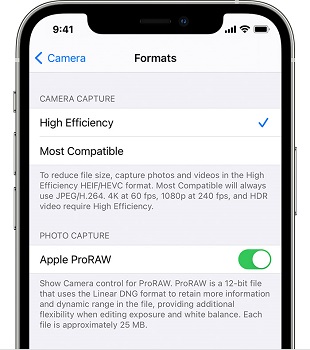
4. Quit and Restart the Camera App
If you’re still facing iPhone 13 camera blurry issue despite applying a couple of solutions, you need to quit the camera by dragging it to your left or right side.
After leaving it, you need to restart it again and see whether things have improved or not. In most cases, this method works. However, if it doesn’t assist you, look for another solution.
5. Common Tips for iPhone 13 Camera Blurry Issue
You can also take the notes from some tips below.
a.Reset All Settings
If you can’t see any improvement after trying so hard, you need to look for resetting your camera setting.
Even though this process will reset all your camera settings, it can also make your camera capture the photos normally. You need to navigate to camera settings and hit “Reset all settings”.
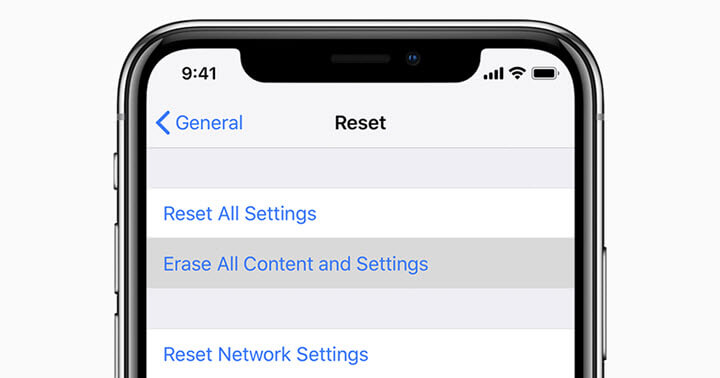
b.Force Restart iPhone
Many of the times, restarting the device works in your favor, solving all the iPhone problems. Similarly, if you’re having major trouble with your camera, try restarting your device.
You can restart your device by pressing and holding the sleep button until you see a slider there. After, you need to press and hold the wake/sleep button again to start the phone again.
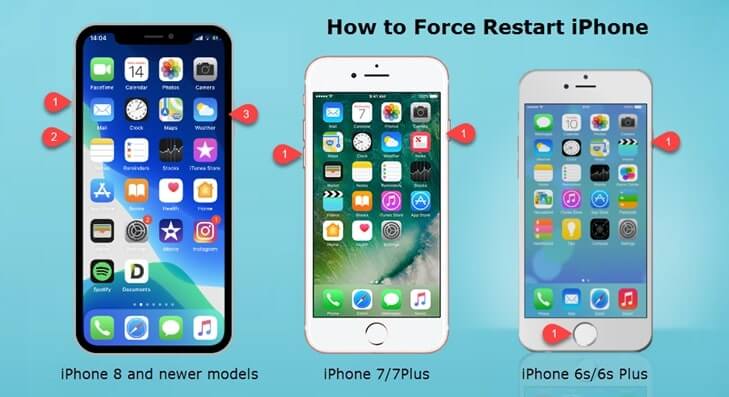
c.Erase All Content and Settings
Resetting your device might solve the camera issues. However, it has a major downside side of removing all your data. It is why you need to back up your important data.
- 1. Navigate to settings and open the general settings option from there.
- 2. Press Erase All content and settings after navigating to the Reset option. Next, you need to select Erase iPhone to confirm your action.
d. Clean Camera Lens
It happens when you accidentally put your fingers in the camera lens; in this process, your fingermark remains in the camera, making it difficult to capture your photo appropriately.
It is why you need to clean your lens regularly with a clean cloth to make sure your camera doesn’t capture dull and blurry images.
6. Return to Change for A New One
Sometimes, the iPhone you purchase from an Apple Store has some hardware faults. After trying a few things, if you can’t solve the problem, don’t try too hard. Instead, go to Apple Store and ask them to change the iPhone.
They will check your iPhone, and if your device has genuine issues, you’ll be able to get a new brand iPhone.
7. Wait for the Next iOS System Update
Despite going through all the solutions mentioned above, you need to wait and watch for Apple to release a new update for iPhone if things don’t come well.
Part 3: The Best Solution for Various iOS 15 System Issues – Strazsoft Fixcon
If you’re unable to solve the blurry camera problem despite trying so hard, you need to look for a third-party tool. In this regard, StarzSoft Fixcon can be a game-changing option for you.
It offers brilliant services with a pretty slick interface. Importantly, repairing your device with its Standard Mode won’t remove the data from iPhone. You can read the steps below to repair your device with the Standard mode of Starzsoft Fixcon.
- 1. Navigate to the Starzsoft website and install the application from there. Later, you need to launch the program and select “Standard Repair” mode after going into the home interface.
- 2. Connect the iPhone device to your Windows or desktop through a USB cable. Once you connect the device with your computer, Starzsoft Fixcon will detect the iPhone device automatically.
- 3. In this phase, you’ve got a task in your hand of selecting a favorable firmware package. You’ll see many options of Firmware Package to choose from. After choosing the appropriate one, hit “Download”.

- 4. After getting the firmware package downloaded on your device, you need to press the “Continue” option to start repairing the iPhone.

The repairing process is supposed to take a few moments. This process will restart your device after completion. Now, you need to open the camera and see what happens.
You may also like:
Part 4: FAQs about iPhone 13 Camera Blurry
1. Is the iPhone 13 camera blurry a hardware issue or software issue?
There is a strong possibility of a software issue if your camera captures a blurry image. The camera is also an app like another app. The camera can appear blurry when the software crashes.
2. Can I adjust Auto HDR on the iPhone 13?
Yes, you can turn on or turn off HDR in iPhone. For this, you need to open the Camera settings and select Auto HDR. From there, you can Enable or Disable it.
There is a strong possibility of a software issue if your camera captures a blurry image. The camera is also an app like another app. The camera can appear blurry when the software crashes.
Conclusion
Facing “iPhone 13 camera blurry” fuss is common nowadays. However, you can get rid of this problem by looking at the solutions mentioned above.
All the answers are worth your attention, but StarzSoft Fixcon is the best possible solution for you. It is a magnificent tool with a 100 percent success rate. You only need to repair your device using this tool, and you’ll be able to solve your problem.
